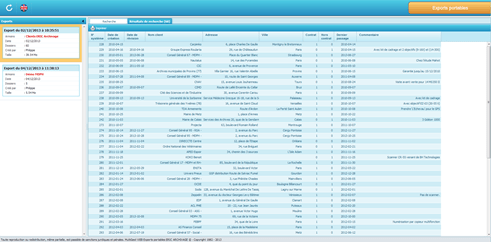Configuration générale des mails
Une adresse mail doit être créée puis dédiée à l’application MultiGest. Il suffit de configurer la messagerie en allant dans les « Options générales ».
Pour utiliser cette fonctionnalité il est nécessaire de disposer des droits d’administrateur de Multigest. La configuration de cette fonctionnalité est décrite dans le Manuel d’Administration Fonctionnelle.
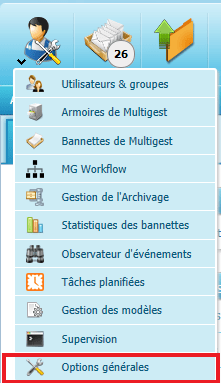
Dans les « options générales », choisir l’onglet « Messagerie » pour ouvrir l’écran suivant :
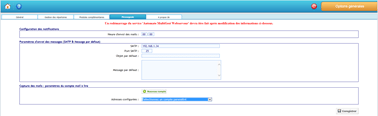
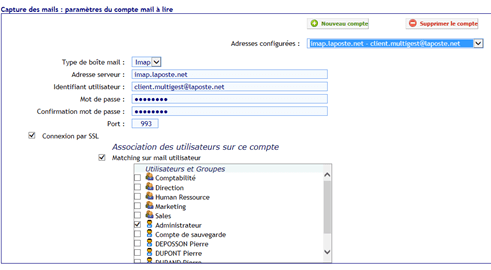
Dans cet exemple, une adresse de messagerie a été créée chez le fournisseur « laposte.net ». Il est nécessaire de renseigner le type « Imap » de « laposte.net », le nom du compte, le mot de passe et le port comme dans n’importe quel client de messagerie. Remplir les champs nécessaires à la configuration de la messagerie puis cliquer sur le bouton « Enregistrer » en bas à droite de l’écran.
Dans le même temps, il faut que l’utilisateur ait bien une adresse mail renseignée (configuration utilisateur) :

Dans le cas présent, l’utilisateur « DURAND Pierre » a pour email « pierre.durand.2018@gmail.com».
Utilisation
L’utilisateur reçoit un mail dans sa boite de messagerie. Pour le transférer dans la GED Multigest, il le transfert à l’adresse de messagerie dédiée à l’application, dans l’exemple, à l’adresse « client.multigest@laposte.net » :
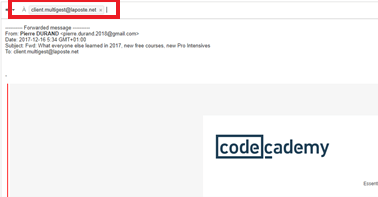
MultiGest récupère l’email et analyse l’expéditeur. S’il correspond à l’email déclaré de l’un des utilisateurs de MultiGest, le mail ira se stocker dans la rubrique « mes mails » de l’utilisateur en question.
La rubrique mes mails se trouve dans la barre de menus, au centre de l’interface principale de MultiGest :
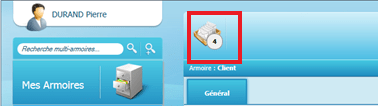
Nous voyons ici que quatre mails sont présents. Nous cliquons sur le bouton « Vos mails » et nous arrivons dans l’interface suivante :
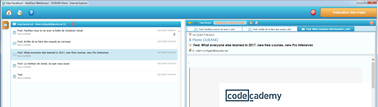
La partie gauche se compose de la liste des mails.
La partie droite laisse place au corps du message.
En faisant un clic droit sur un des mails, nous obtenons les actions suivantes :
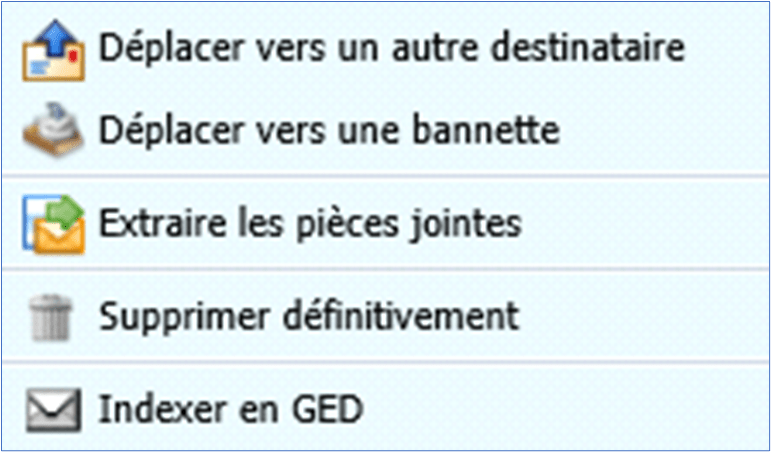
« Déplacer vers un autre destinataire » : Permet de transférer le mail vers un autre utilisateur de MultiGest ayant une adresse mail valide dans son profil.
« Déplacer vers une autre bannette » : Permet de transférer le mail vers une autre bannette de MultiGest pour laquelle l’utilisateur à le droit d’importer.
« Extraire les pièces jointes » : Permet de transférer les pièces jointes dans une bannette de MultiGest pour laquelle l’utilisateur à le droit d’importer.
« Supprimer définitivement » : Suppression du mail.
« Indexer en GED » : Nous obtenons le formulaire décrit précédemment décrit (post indexation, mode fichier) nous permettant de choisir une armoire, puis un dossier, etc., …
Visualisation dans l’armoire
Dans le cas où le mail est indexé dans la GED, il est représenté de la manière suivante dans une armoire en mode fichier :
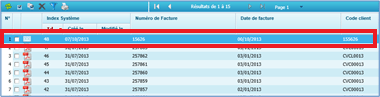
En cliquant sur la ligne contenant l’email le contenu du mail s’affiche :
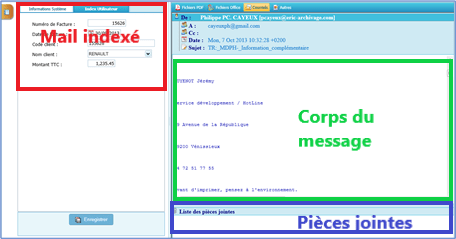
En mode dossier l’email s’affiche lorsque l’utilisateur sélectionne l’email dans l’arborescence.
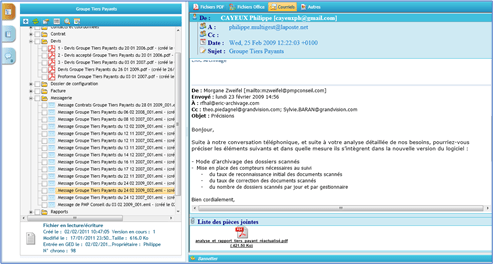
Les pièces jointes restent attachées au mail même après indexation.
Utilisation de la messagerie dans une armoire
La génération d’un lien de consultation permet d’envoyer à un destinataire non pas une image en pièce jointe, mais un lien de consultation qui va mener le destinataire dans le dossier GED en question. Il faut pour cela que l’utilisateur ait le droit de diffusion, et qu’il ait paramétré la partie messagerie dans ses préférences :
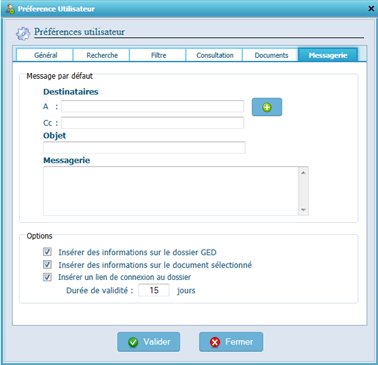
- « Insérer des informations sur le dossier GED » : Permet de redonner dans le corps du mail les informations du dossier
- « Insérer des informations sur le document sélectionné » : permet d’ajouter des informations si un PDF est sélectionné dans l’arborescence.
Une fois ces informations renseignées, lorsque l’utilisateur clique sur le bouton « Nouveau courriel », une fenêtre « nouveau message » s’ouvre (du logiciel de messagerie installé par défaut) :

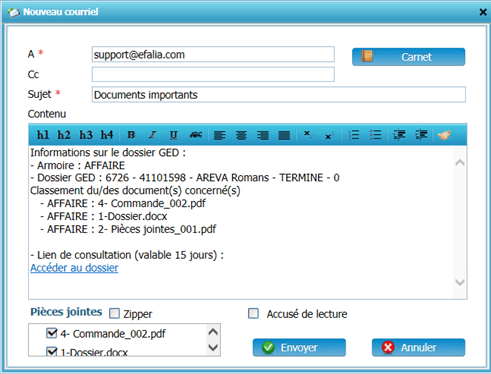
Le contenu du mail reflète les informations du dossier GED, les informations d’un fichier PDF sélectionné, ainsi que le lien de consultation qui sera valide pendant 1 jour.
Extraction des pièces jointes
Lorsque l’utilisateur clique avec le bouton droit de la souris sur un des mails contenus dans la liste des mails l’application lui propose d’extraire les pièces jointes du mail.
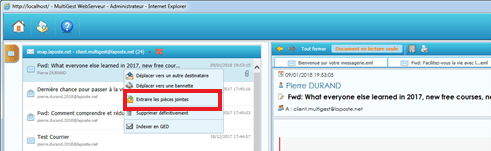
Il est possible d’en extraire les pièces jointes. Les pièces jointes sont affiches au-dessous du mail affiché.

Une liste des bannettes pour lesquels l’utilisateur a le droit d’import est affichée, ainsi que la liste des pièces jointes du mail.
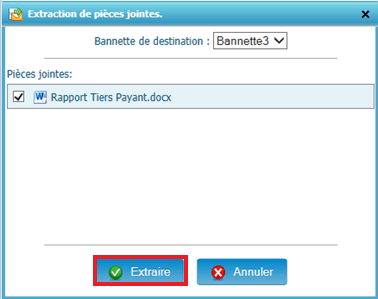
Pour valider l’extraction il suffit de sélectionner une bannette et des pièces jointes.
- Cliquer ensuite sur le bouton « Extraire ».
Suite à cette extraction les pièces jointes ont été importées dans la bannette :
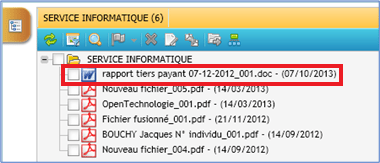
Désormais l’utilisateur peut traiter cette pièce jointe comme n’importe quel autre document importé dans la bannette.
Exports portables
L’export portable permet d’exporter une sélection de documents vers un répertoire pour le récupérer postérieurement.
Le dossier récupéré peut ensuite être copié sur clé USB, gravé sur CDROM, etc., …
Le principe de l’export est qu’en plus des fichiers images, une interface de consultation est embarquée. Il n’y a pas de base de données. Les données sont stockées dans des fichiers XML.
Configuration d’un export
La configuration s’effectue dans le menu administration, options générales, dans le répertoire de stockage des exports :
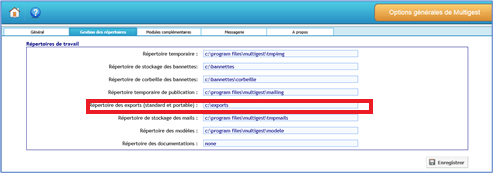
Si un chemin local est renseigné, il s’agira d’un répertoire sur le serveur GED. Il est possible aussi d’utiliser un chemin UNC : \\autre_serveur\exports
A partir de là, si l’utilisateur « Robert » fait un export, un nouveau répertoire sera créé dans: c:\exports\Robert.
Tous les exports de « Robert » seront créés dans ce répertoire. Par contre, dans son répertoire, ils seront séparés par rapport à la date de création. Un export créé un dossier du type : c:\exports\Robert\Export 44 du 2017-12-21.
La procédure pour réaliser l’export est la suivante :
- Sélectionner une liste de dossier en cochant sur les dossiers souhaités.

- Pour créer l’export il suffit de cliquer sur le bouton « Export Portable ».
La fenêtre de paramétrage s’affiche. Il est possible de renseigner un titre à l’export, et de cocher les index que l’on veut voir apparaître :

- Cliquer sur le bouton « Continuer ». Une nouvelle fenêtre apparait
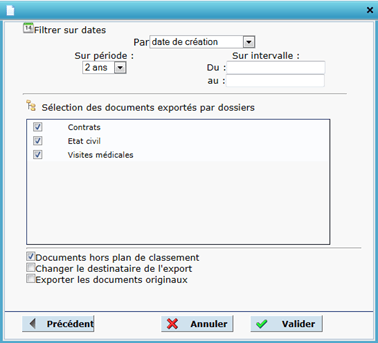
La partie supérieure propose un filtre de date pour exporter fichiers compris entre deux dates.
La seconde partie propose le plan de classement de l’armoire afin d’exporter les dossiers sélectionnés. Seuls les dossiers sélectionnés seront exportés.
Les trois dernières cases permettent de faire les actions suivantes :
• D’exporter les fichiers qui ne font pas partis du plan de classement.
• De changer le destinataire de l’export.
• D’exporter uniquement les documents originaux.
En cliquant sur le bouton « Valider », le message suivant apparaît :
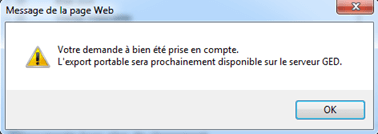
- Cliquer sur le bouton « OK ».
Récupération
- Aller sur la page d’accueil de MultiGest,
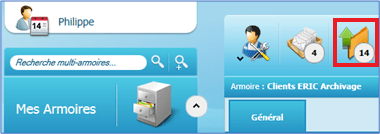
- Cliquer sur le bouton « Export portable »
L’interface suivante s’ouvre :
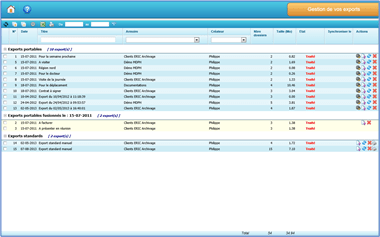
Informations sur les colonnes :
- « Date » : date à laquelle l’export a été créé.
- « Titre » : nom donné à l’export lors de sa création
- « Armoire » : armoire contenant les fichiers de l’export
- « Créateur » : nom de l’utilisateur qui a créé l’export
- « Nbre dossiers » : nombre de dossiers embarqués
- « Taille » : taille totale des fichiers embarqués (en Mo)
- « Etat » : regroupe trois actions de l’export :
- A réaliser : le serveur n’a pas encore commencé le traitement
- En cours : le serveur est en cours de création de l’export
- Traité : l’export est prêt
- « Synchroniser le » : date à laquelle le contenu de l’export à été réinjecté en GED
- « Action » : actions possibles :
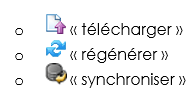

Le bouton « Rafraîchir » en haut à gauche permet de rafraîchir la liste.
Si l’on coche un export, une action de suppression est possible. Le dossier d’export est par conséquent supprimé (suppression du dossier physique sur le serveur).
Si plusieurs exports sont cochés, il est possible de les fusionner et également de les supprimer et ainsi un nouveau dossier d’export sera créé sur le serveur, mais avec comme contenu les dossiers des deux exports réunis.

Il est également possible par la suite de les sélectionner et de les séparer.

Utilisation
Pour récupérer un export, l’utilisateur doit simplement cliquer sur le bouton de téléchargement en fin de ligne :
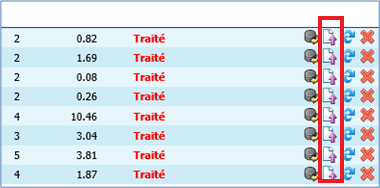
Un fichier compressé *.zip lui sera proposé en téléchargement.
Une fois décompressé le fichier « zip » l’utilisateur peut copier le dossier souhaité et le coller sur le support souhaité, le graver, etc., …

Dans le dossier d’export, exécuter le fichier « export_portable.exe »
L’interface suivante s’affiche :

- Cliquer sur l’armoire à gauche et le formulaire de recherche apparait sur la droite.
Recherche par critères
Si nous cliquons sur l’onglet « Recherche » la fenêtre suivante apparaît :
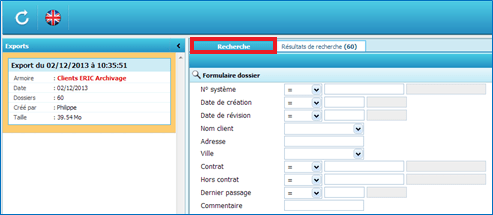
Il est possible de faire une recherche par critère, semblable à celle que l’on peut faire dans MultiGest.
Remplir un ou plusieurs champs puis cliquer sur le bouton « Exécuter la recherche » en haut à droite.
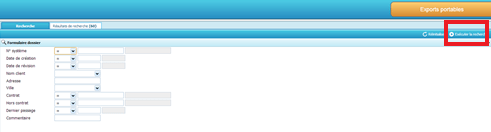
Le résultat d’une recherche :
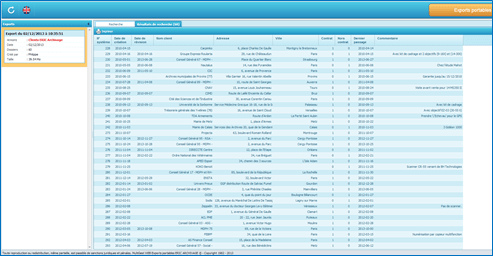
Il suffit ensuite, comme dans MultiGest, de faire un double clic sur la ligne pour ouvrir le dossier :
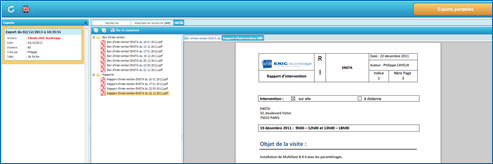
Le plan de classement est sur la gauche, il suffit de cliquer sur le document pour consulter le contenu sur la partie droite de l’écran.
Voir tous les dossiers
Si sur la page d’accueil nous rentrons par l’onglet « Resultats de recherche » nous obtenons directement la liste de tous les dossiers présents dans l’export :