Visualiser et modifier des documents *.pdf
La modification des documents du format Portable Document File (*.pdf) se réalise aisément à partir de l’interface de visualisation placée dans la « Zone d’affichage document » énuméré précédemment.
L’application fournit une interface utilisateur compatible avec tous l les navigateurs et permet des interactions avec les pages du document et ses annotations.
Cette section explique comment utiliser les différentes fonctionnalités du point de vue d’un utilisateur connecté avec un navigateur web.
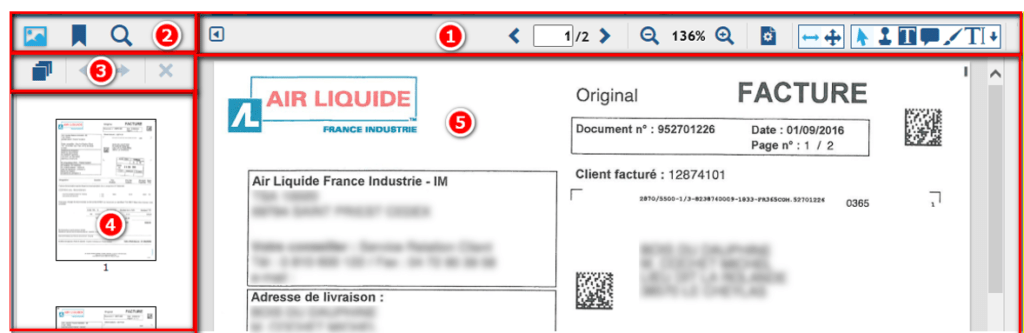
L’interface de la visionneuse est composée des éléments suivants :
- Menu de la barre d’outils
- Panneau latéral
- Rotation des vignettes
- Menu de sélection des vignettes
- Zone d’affichage document
La barre d’outils principale présente les différentes options d’affichage et de navigation :
Navigation de page
Cette option permet à l’utilisateur de sélectionner la page en cours et d’accéder rapidement à la page précédente et suivante. Il est possible également de saisir le numéro de la page cible pour y accéder.
Zoom Barre de défilement
Permet le réglage du niveau de zoom
Modes d’affichage
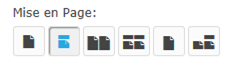
La visionneuse propose six modes d’affichage dans le menu déroulant Mode d’affichage :
- Page unique
Affiche une page à la fois ; le document est traité comme une série de pages que l’utilisateur déplace au fur et au mesure de la lecture.
- En continu
Affiche toutes les pages dans une colonne continue, la navigation est similaire à celle d’une page Web.
- Face à face
Affiche deux pages à la fois, côte à côte.
- Face à face en continue
Affiche les pages dans deux colonnes verticales continues.
- Couverture
Affiche deux pages à la fois, côte à côte. La première page commence toujours dans la colonne de droite.
- Couverture en continue
Affiche les pages dans deux colonnes verticales continues. La première page commence toujours sur la droite. La navigation se réalise comme dans une page web.
Rotation des pages
Permet à l’utilisateur de faire pivoter, « tout le document », par tranche de 90 degrés dans le sens horaire ou antihoraire.
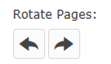
Ajustement de la taille (Zoom)
Permet à l’utilisateur de zoomer rapidement sur la visionneuse pour l’adapter à la largeur ou à la taille de la page
Modes d’outil
- Mode panoramique
Permet à l’utilisateur de parcourir le document
- Mode de sélection de texte
Permet à l’utilisateur de mettre en surbrillance et de sélectionner du texte sur le document
- Mode tampon
Le mode tampon permet d’ajouter un tampon au document affiché à partir d’une liste préétablie.
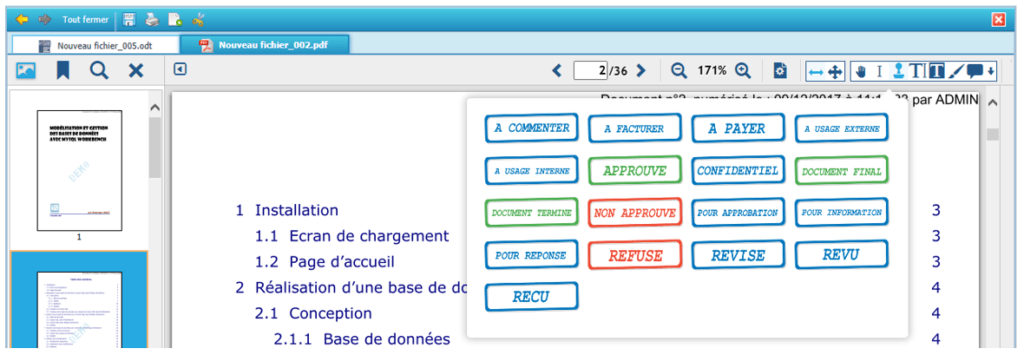
- Outils d’annotation
Ces outils permettent la création de nombreux types d’annotations. Par défaut, il y a quatre outils affichés. L’utilisateur peut afficher d’autres outils en cliquant sur flèche pointant vers le bas.
![]()
Le post-it et la signature peuvent être créées en cliquant simplement sur la page. Le rectangle, ellipse, le texte libre, la main libre, la ligne et la flèche peuvent être créés en cliquant et en faisant glisser pour changer leur taille.
Les annotations apparaîtront lorsque l’utilisateur clique sur l’icône et glisse au-dessus du texte sur la page. La multi-ligne, le polygone et les annotations de légende auront un point ajouté à chaque clic. La légende est terminée automatiquement après trois clics alors que le polygone et la multi-ligne peuvent être complétés en double-cliquant sur la page.
L’outil de sélection multiple d’annotations permet de sélectionner plusieurs annotations en cliquant et en le dimensionnant pour créer un rectangle qui sélectionnera les annotations qui tombent dans cette région.
Recherche de texte
Permet à l’utilisateur de saisir le texte à rechercher, et de navigue vers la première occurrence du texte. En cliquant successivement sur l’icône de recherche l’utilisateur accède aux différentes occurrences du texte recherché.

Panneau de notes basculant
Masque ou affiche le panneau contenant des notes d’annotation.
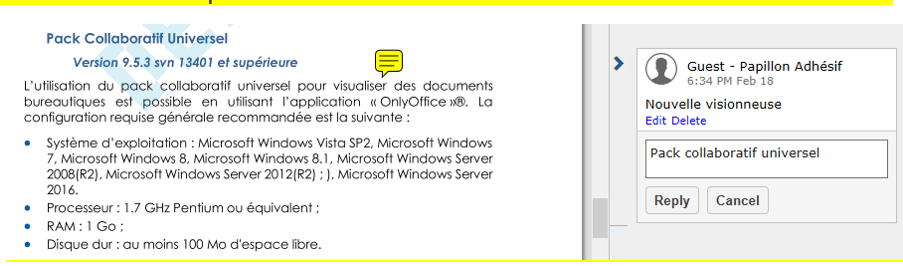
Cette fonctionnalité permet d’échanger des informations entre différents utilisateurs concernant le document actif.

Panneau latéral
Le panneau latéral est affiché initialement lorsque l’utilisateur charge le document. Les utilisateurs peuvent le masquer ou le montrer en utilisant le bouton de basculement de vues.
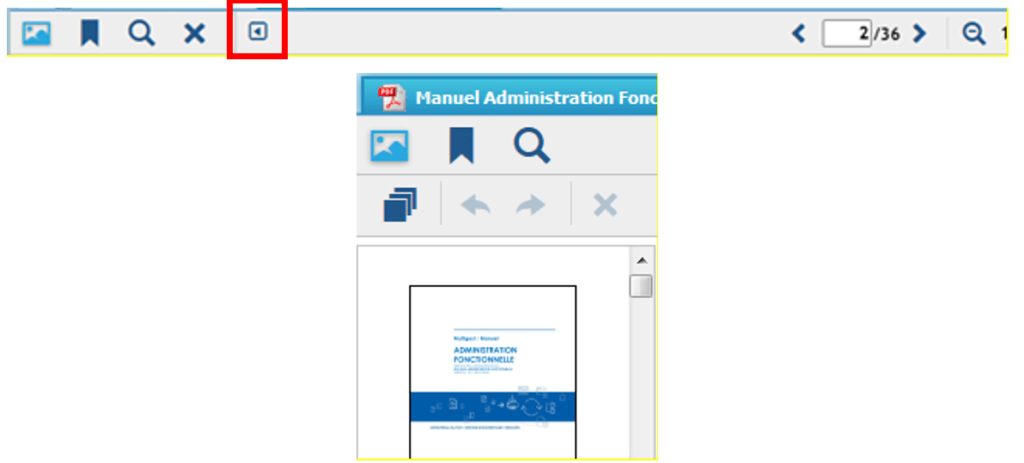
Il se compose de trois sous-panneaux : Panneau de vignettes, Panneau de signets et Panneau de recherche de texte intégral.
Panneau de vignettes
Le panneau de vignettes affiche les aperçus des vignettes pour chaque page du document. En cliquant sur la vignette permet d’accéder rapidement à la page sélectionnée du document.
Panneau de signet
Le panneau des signets affiche tous les signets dans le document et permet une navigation rapide vers chaque signet.
Recherche plein texte
La recherche plein texte est l’endroit où l’utilisateur peut effectuer des recherches de texte sur le document.
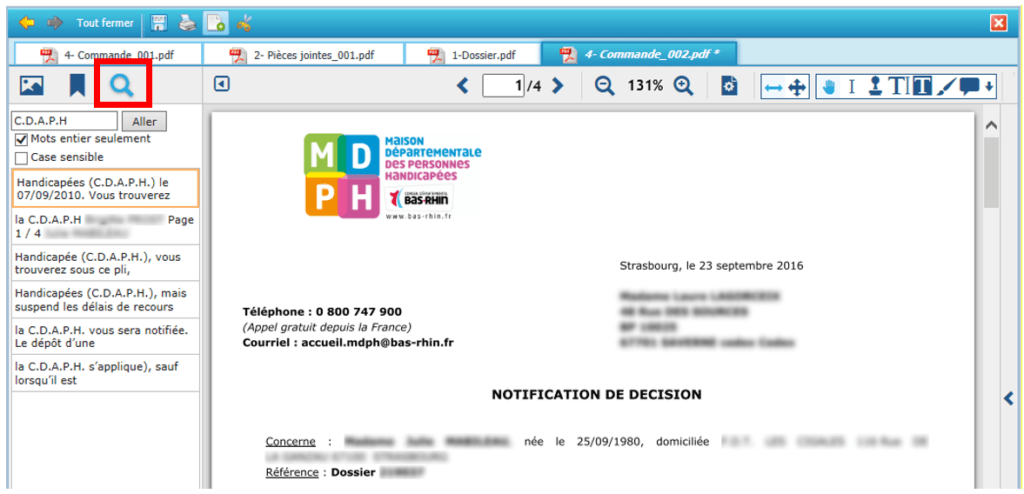
Visualiser et modifier des documents bureautiques
L’interface de l’éditeur de document texte
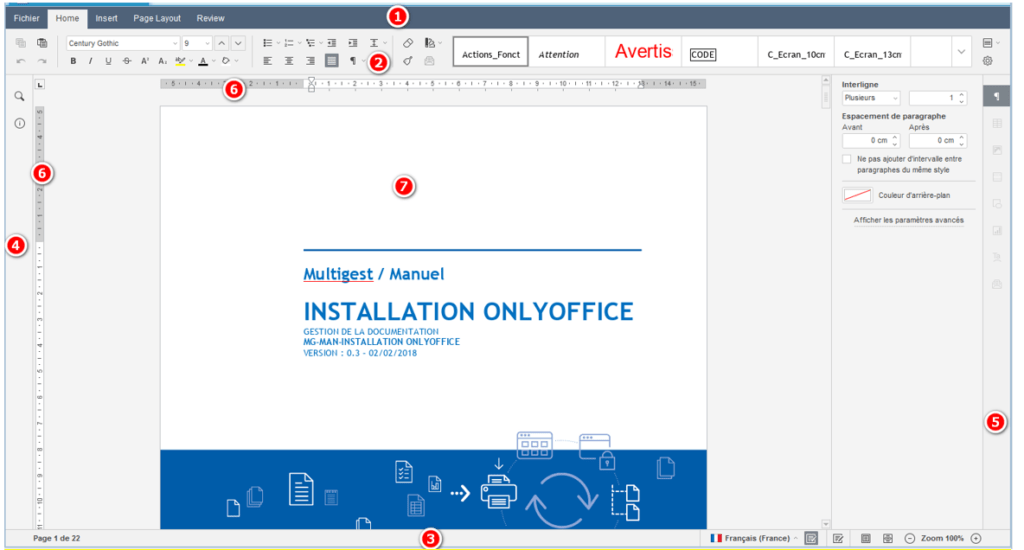
L’interface de l’éditeur est composée des éléments suivants :
- L’en-tête de l’éditeur affiche le logo et les onglets de menu.
- La barre d’outils supérieure affiche un ensemble de commandes d’édition en fonction de l’onglet de menu sélectionné. Les onglets suivants sont disponibles : Fichier, Accueil, Insertion, Mise en page et Révision.
Les options : Enregistrer, Copier, Coller, Annuler et Rétablir sont également disponibles dans la partie gauche de la barre d’outils supérieure, quel que soit l’onglet sélectionné.

- La barre d’état en bas de la fenêtre de l’éditeur contient l’indicateur du numéro de page, affiche certaines notifications (telles que « Enregistrement », « Toutes les modifications ont été enregistrées », etc.), permet de définir la langue du texte, activer la vérification orthographique, activer le mode suivi des modifications et régler le zoom.
- La barre latérale gauche contient des icônes qui permettent d’utiliser l’outil « Rechercher et remplacer et les informations concernant l’application OnlyOffice.
- La barre latérale droite permet d’ajuster les paramètres supplémentaires de différents objets. Lorsque l’utilisateur sélectionne un objet particulier dans le texte, l’icône correspondante est activée dans cette barre latérale. Il est nécessaire de cliquer sur cet icône pour dérouler la barre latérale.
- Les règles horizontales et verticales permettent d’aligner le texte et d’autres éléments dans le document et de définir les marges, les tabulations et les retraits de paragraphe.
- La zone d’affichage permet d’afficher le contenu du document, de saisir et de modifier les données.
- La barre de défilement sur la droite permet de faire défiler vers le haut et vers le bas les documents contenant plusieurs pages.
Il est possible de masquer certains composants et de les afficher à nouveau lorsque cela est nécessaire.
L’interface de l’éditeur de feuille de calcul
L’éditeur de feuille de calcul utilise une interface à onglets dans laquelle les commandes d’édition sont regroupées par fonctionnalité.
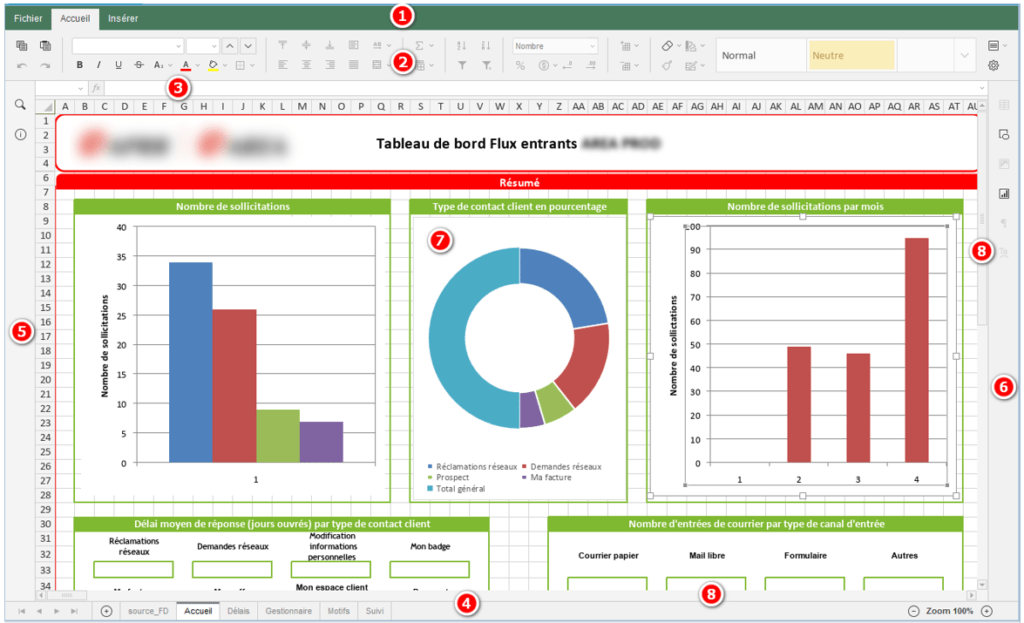
L’interface de l’éditeur est composée des éléments principaux suivants:
- L’en-tête de l’éditeur affiche le logo et les onglets de menu.
- La barre d’outils supérieure affiche un ensemble de commandes d’édition en fonction de l’onglet de menu sélectionné. Actuellement, sont disponibles les onglets suivants: Fichier, Accueil, Insérer.
Les options : Copier, Coller, Annuler et Rétablir sont toujours disponibles dans la partie gauche de la barre d’outils supérieure, quel que soit l’onglet sélectionné.

- La barre de formule permet de saisir et de modifier des formules ou des valeurs dans les cellules. La barre de formule affiche le contenu de la cellule sélectionnée dans le document.
- La barre d’état en bas de la fenêtre de l’éditeur contient des outils de navigation : boutons de navigation de feuille, onglets de feuille et boutons de zoom. La barre d’état affiche également le nombre d’enregistrements filtrés si l’utilisateur applique un filtre ou les résultats des calculs automatiques si l’utilisateur sélectionne plusieurs cellules contenant des données.
- La barre latérale gauche contient des icônes qui permettent d’utiliser l’outil « Rechercher et remplacer et les informations concernant l’application OnlyOffice.
- La barre latérale droite permet d’ajuster les paramètres supplémentaires de différents objets. Lorsque l’utilisateur sélectionne un objet particulier dans le texte, l’icône correspondante est activée dans cette barre latérale. Il est nécessaire de cliquer sur cet icône pour dérouler la barre latérale.
- La zone d’affichage permet d’afficher le contenu de la feuille de calcul, de saisir et de modifier les données.
- Les barres de défilement horizontale et verticale permettent de faire défiler vers le haut / bas et vers la gauche / droite de la feuille affichée dans l’éditeur.
Il est possible de masquer certains composants et de les afficher à nouveau lorsque cela est nécessaire.
L’interface de l’éditeur de présentation
L’éditeur de présentation de diapositives utilise une interface à onglets où les commandes d’édition sont regroupées en onglets par fonctionnalité.
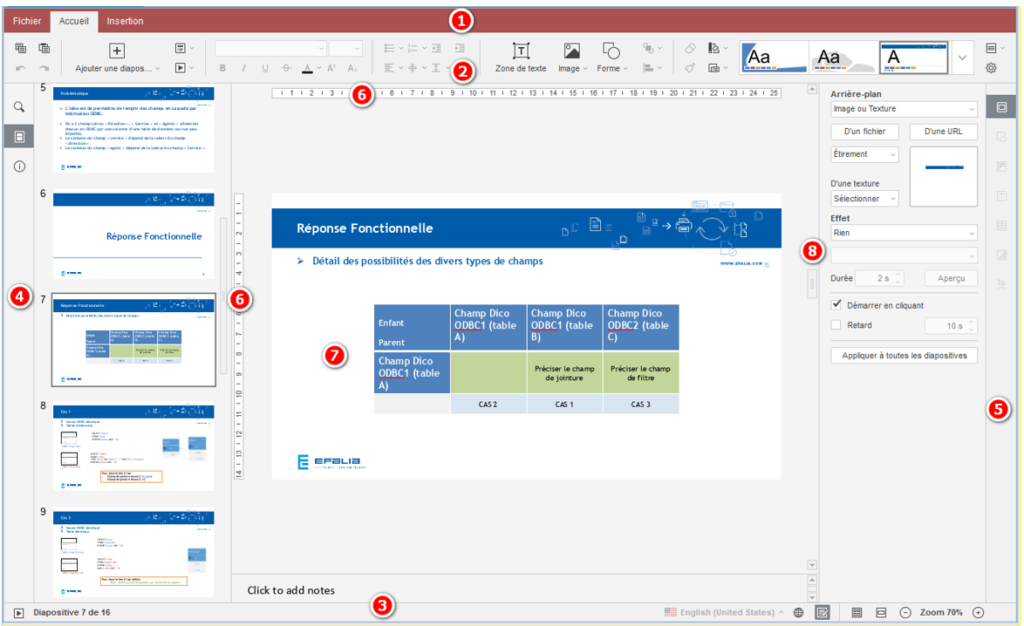
L’interface de l’éditeur est composée des éléments suivants :
- L’en-tête de l’éditeur affiche le logo et les onglets de menu.
- La barre d’outils supérieure affiche un ensemble de commandes d’édition en fonction de l’onglet de menu sélectionné. Actuellement, les onglets suivants sont disponibles : Fichier et Accueil.
Les options : Enregistrer, Copier, Coller, Annuler et Rétablir sont également disponibles dans la partie gauche de la barre d’outils supérieure, quel que soit l’onglet sélectionné.

- La barre d’état en bas de la fenêtre de l’éditeur contient l’icône « Démarrer le diaporama » ainsi que certains outils de navigation : l’indicateur de numéro de diapositive et les boutons de zoom. La barre d’état affiche certaines notifications (telles que « Enregistrement », « Toutes les modifications ont été enregistrées », etc.) et permet de définir la langue du texte et d’activer la vérification orthographique.
- La barre latérale gauche contient des icônes qui permettent d’utiliser l’outil de recherche, de réduire/agrandir la liste des diapositives et les informations concernant l’application OnlyOffice..
- La barre latérale droite permet d’ajuster des paramètres supplémentaires d’objets différents. Lorsque l’utilisateur sélectionne un objet particulier sur une diapositive, l’icône correspondante est activée dans la barre latérale droite. Il est nécessaire de cliquer sur cette icône pour dérouler la barre latérale.
- Les règles horizontales et verticales vous aident à placer des objets sur une diapositive et permettent de définir des tabulations et des retraits de paragraphe dans les zones de texte.
- La zone d’affichage permet d’afficher le contenu de la présentation, de saisir et de modifier les données.
- La barre de défilement sur la droite permet de faire défiler la présentation de haut en bas.