Page de connexion
Lorsque l’utilisateur se connecte sur l’adresse de Multigest la page de connexion s’affiche lui invitant à renseigner son « Nom d’utilisateur » et son « Mot de passe ».

Entrer le nom d’utilisateur et le mot de passe et cliquer sur le bouton « Connexion » ou taper sur la touche [Entrée] du clavier
Page d’accueil
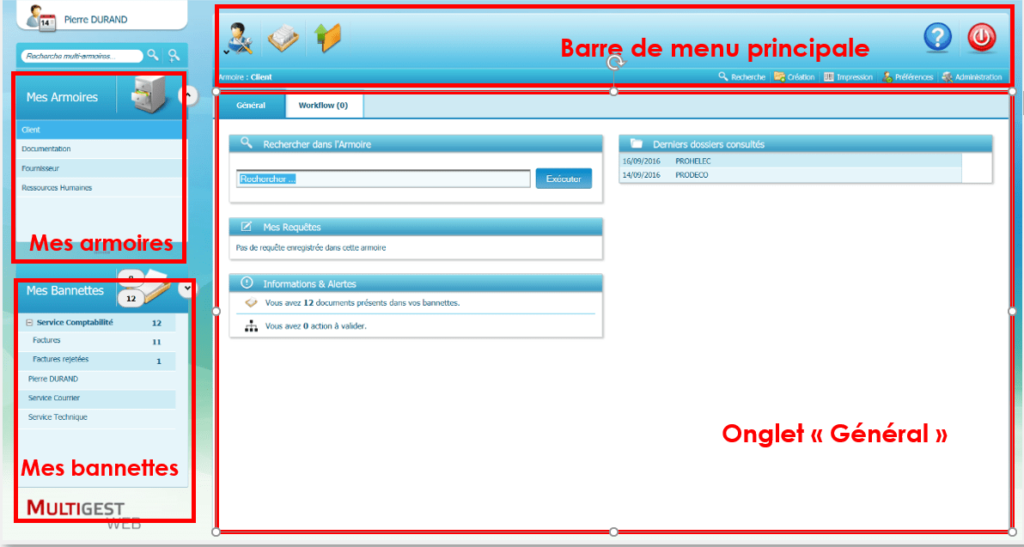
La page d’accueil de Multigest contient les parties suivantes :
- « Mes armoires »
Ce bloc liste les armoires sur lesquelles vous êtes habilité.
Par défaut, la première armoire de la liste est sélectionnée et son contenu est affiché dans l’onglet Général.
Il est possible de définir une armoire par défaut dans les préférences utilisateurs - « Mes Bannettes »
Ce bloc liste toutes les bannettes sur lesquelles vous êtes habilité. - « Barre de menu principale »
Cette barre vous permet d’accéder aux différents menus et outils auxquels vous êtes autorisés en fonction de vos rôles et vos droits (Administrateur, droit d’export, capture d’email, etc., …).
Consulter la liste de tous les outils et menus disponibles - « Onglet Général »
C’est dans ce bloc que s’affiche les informations et modules de l’armoire sélectionnée :- Le module de recherche rapide
- Vos requêtes de recherche enregistrées
- Vos dix derniers dossiers consultés
- Les informations et d’alertes (Workflow, portefeuille, contrôle de documents, etc., …).
Liste des armoires et des bannettes
| Les éléments | Description |
|---|---|
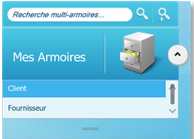 | La partie de gauche liste toutes les armoires de Multigest. L’utilisateur voit les armoires auxquelles il a droit. Un double clic sur l’armoire lui permet de rentrer dans le formulaire de recherche. Le nom de l’armoire peut être suivie du symbole  En passant la souris dessus, un message indique alors les actions à mener (document à traiter, à contrôler etc…) |
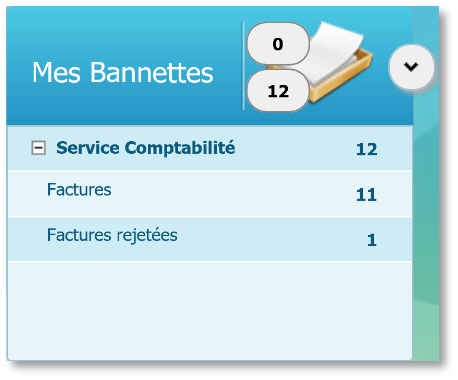 | Nous trouvons également l’espace réservé aux bannettes dans la partie gauche, sous les armoires. Il est possible d’allouer plus d’espace aux armoires ou aux bannettes en agrandissant l’espace désiré : 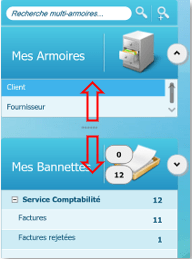 |
| Icône | Description |
|---|---|
| Rappel de l’utilisateur connecté | |
 | Accès aux menus d’administration (Si l’utilisateur est un administrateur fonctionnel d’une ou plusieurs armoires. Un clic sur ce bouton fait apparaître les menus disponibles pour l’administrateur fonctionnel. |
| Accès à l’interface de gestion des mails de l’utilisateur connecté | |
| Accès aux exports de l’utilisateur connecté | |
| Accès à l’aide en ligne | |
 | Bouton de déconnexion |
Lorsqu’une armoire est sélectionnée, une barre de bouton apparait sous la barre de menus principal :

- Recherche : Permet l’accès au formulaire de recherche
- Création : Permet de rentrer en création de dossier (si utilisateur habilité)
- Impression : Permet l’impression des codes-barres (armoires en mode dossier)
- Préférences : Ouvre la fenêtre de gestion des préférences Utilisateur
- Administration : Permet de rentrer dans l’interface d’administration de l’armoire