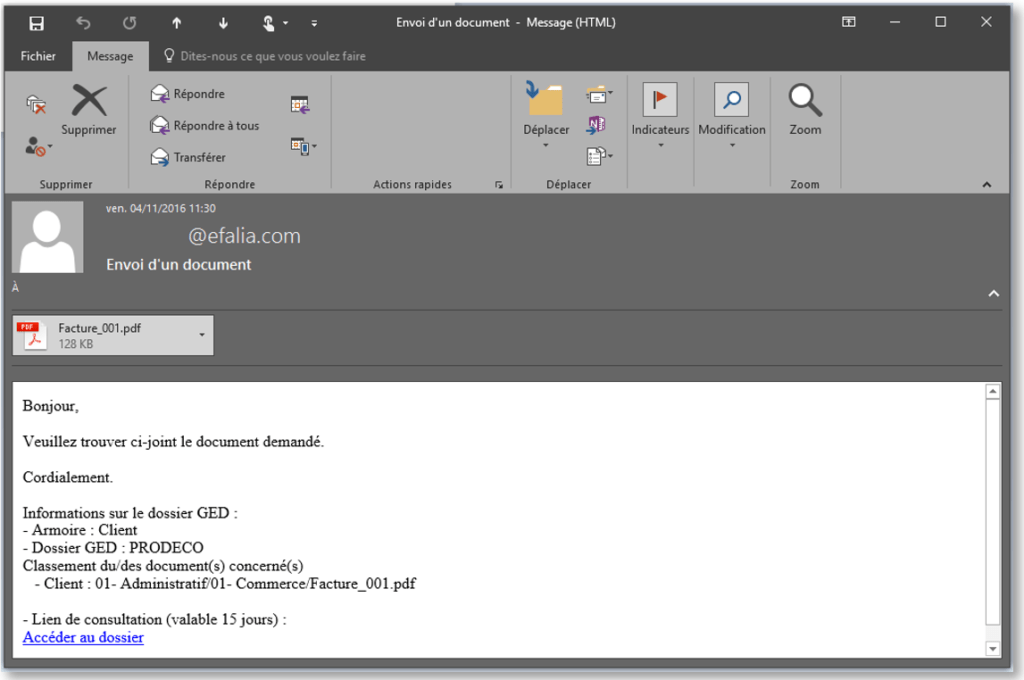Préférences Utilisateur
Les « Préférences utilisateur » vont permettre à chaque utilisateur d’optimiser sa navigation et l’utilisation de Multigest.
- Accéder à une armoire : Dans la plupart des cas, Multigest n’est configuré qu’avec une seule armoire et l’utilisateur souhaite accéder directement au formulaire de recherche à la connexion
- Accéder à un dossier : Dans la plupart des cas, l’utilisateur cherche le bon dossier et ne comprend pas qu’il lui soit proposé la liste de résultat.
- Numériser : Lorsque le « popup » de numérisation s’ouvre, l’utilisateur souhaiterait un lancement automatique de la numérisation
Toutes ces optimisations de la navigation n’ont pas été imposées dans le produit mais proposées à chaque utilisateur au travers de préférences par armoire.
Ces préférences sont accessibles sur toutes les interfaces de l’application (page d’accueil, recherche, consultation, etc., …).
Onglet Général
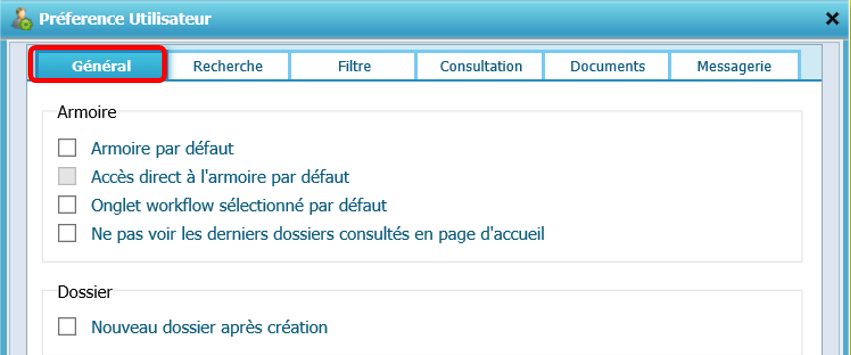
Cet onglet « Général » propose des options pour les armoires et les dossiers :
- Armoire par défaut: Si cette case est cochée alors lors de la prochaine connexion, l’utilisateur aura cette armoire par défaut
- Accès direct à l’armoire par défaut: Si cette case est cochée alors l’utilisateur aura un accès direct au formulaire de recherche de cette armoire
- Onglet Workflow sélectionné par défaut: Si un workflow a été crée sur cette armoire alors l’onglet workflow apparaitera par défaut en lieu et place de l’écran d’accueil classique
- Ne pas voir les derniers dossiers consultés en page d’accueil: Le bloc « Derniers dossiers consultés » ne sera pas affiché sur la page d’accueil
- Nouveau dossier après création: A la fin de la création d’un nouveau dossier, le formulaire se vide et il est possible de recréer directement un nouveau dossier dans l’armoire
Onglet « Recherche »
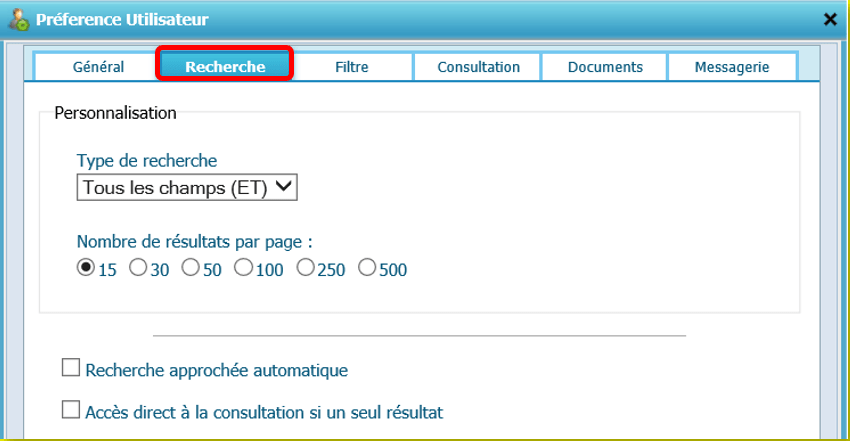
Cet onglet « Recherche » permet de :
- Sélectionner le type de recherche: Recherche sur tous les champs (données de description des armoires) en utilisant l’opérateur ET
- Choisir l’affichage du nombre de résultats par page: Possibilité de choisir le nombre de résultats par page
- Recherche approchée automatique: Si on active cette option alors lors d’une recherche dans la bloc « Rechercher dans l’Armoire », il n’est pas nécessaire d’ajouter le symbole * à la suite d’un mot ou d’un bout de mot pour chercher « tout ce qui commence par »
Accès direct à la consultation si un seul résultat : Si une seule réponse est renvoyée dans la liste de résultats alors affichage direct des éléments du dossier (Mode Dossier) ou du document (Mode Fichier).
Onglet « Filtre »
Cet onglet « Filtre » propose les options suivantes :
- Sélection des filtres de recherche: Cette option permet de filtrer les résultats en fonction de l’état d’archivage du dossier (actifs, inactifs, conservés pour l’archivage, supprimés)
- Afficher les champs système
- Sélection des filtres de l’onglet Complétude : Cette option permet de filtrer les résultats en fonction de la compéltude du dossier (En retard, en cours, …)
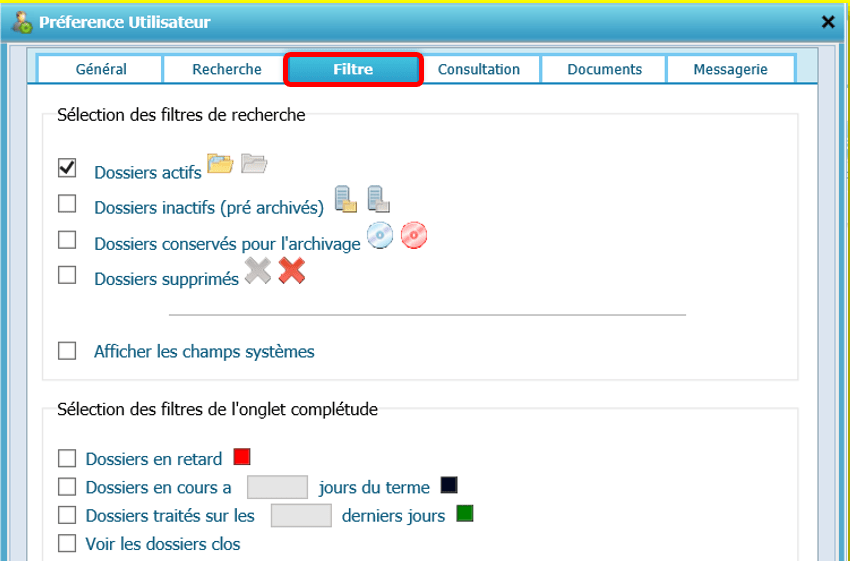
Onglet « Consultation »
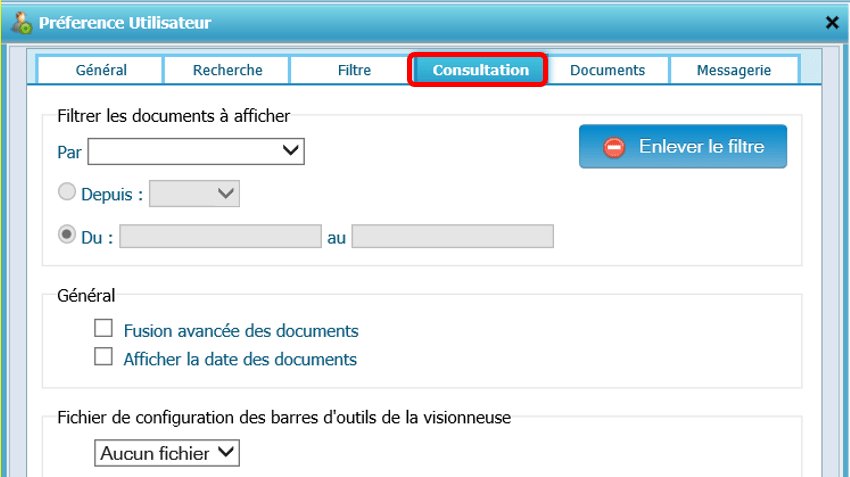
Cet onglet « Consultation » propose les options suivantes :
- Filtrer les documents à afficher : Cette option permet de filtrer sur période ou dates en fonction de la date d’entrée en GED, la date de création du document ou la date de modification du document
- Fusion avancée des documents: Cette option permet de sélectionner un à n fichiers dans l’arborescence et de les imprimer dans un seul fichier PDF (avec des options d’affichage) via le bouton

- Afficher la date des documents: Cette option permet d’afficher la date du document dans l’arborescence lors de la consultation du document.

- Fichier de configuration des barres d’outils de la visionneuse: Cette option permet de sélectionner un fichier de configuration à utiliser pour la visionneuse (emplacement des barres, limitation des boutons des barres, …) (Cf. Manuel Administration fonctionnelle)
Onglet « Documents »
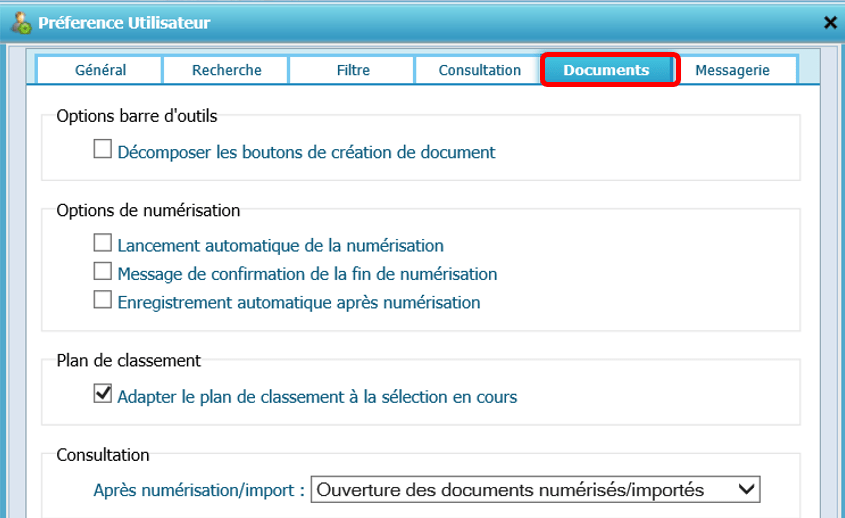
- Décomposer les boutons de création de document: Si cette option est activée alors les boutons de numérisation via code à barre ou direct sont affichés dans la barre d’outils principale
- Lancement automatique de la numérisation: Numérisation directe à l’ouverture du « popup » de numérisation. Si cette ption est cochée, il n’est plus possible de modifier les paramètres de numérisation.
- Message de confirmation en fin de numérisation : Un message sera affiché à la fin de la numérisation
- Enregistrement automatique après numérisation: Si cette option est activée
- Adapter le plan de classement à la sélection en cours :
- Action à faire après la numérisation/import:
Onglet « Messagerie »
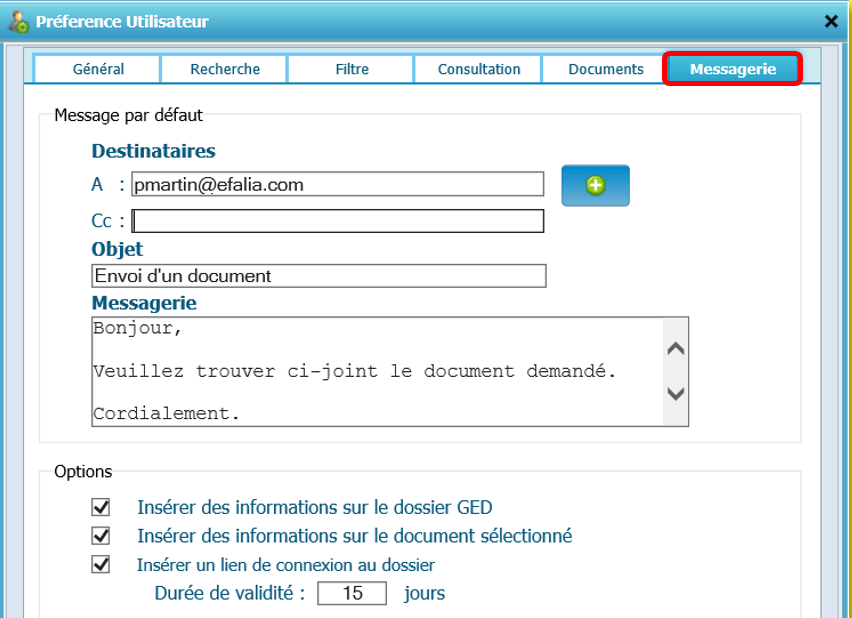
Lors de l’envoi de documents par mail, cette interface permet de paramétrer un mail par défaut avec :
- Choix d’un ou plusieurs destinataires: Mettre une ou des adresses mails (Destinataire principal ou en copie)
- L’objet du mail (Exemple : Envoi d’un document)
- Un texte dans le message (Exemple : Veuillez trouver ci-joint le document demandé)
Ensuite, il est possible de sélectionner des options par défaut :
- Insérer des informations sur le dossier GED : Cette option permet d’afficher les informations liées au dossier dans le contenu du mail
- Insérer des informations sur le document: Cette option permet d’afficher les informations liées au document dans le contenu du mail
- Insérer un lien de connexion au dossier: Cette option permet aux destinataires internes (Utilisateurs déclarés dans Mutligest) d’accèder directement au dossier en spécifiant une durée de validité pour le lien
Exemple de mail :