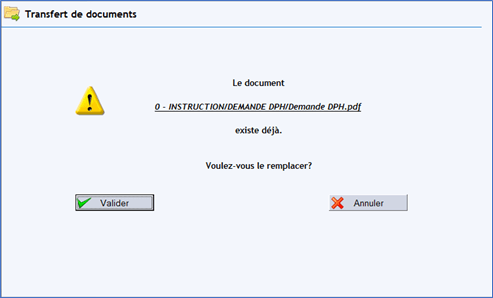Table des matières
Configuration
La fonction « Transfert de documents » va permettre à un utilisateur habilité de transférer un ou plusieurs documents d’un dossier à un autre, au sein d’une même armoire, ou dans une armoire différente.
Des champs de recherche rapide doivent être configurés dans la structure des armoires concernées. Cette procédure est décrite dans le Manuel d’Administration Fonctionnelle.
Pour pouvoir, copier, couper ou transférer, l’utilisateur doit avoir les droits suivants sur l’armoire source :
- Droit de transfert
- Ne pas être en plan de classement obligatoire
- Droit de suppression (pour la fonction transfert ou couper)
Sur l’armoire cible dans laquelle l’utilisateur colle ou transfère des documents, l’utilisateur doit avoir les droits suivants :
- Droit de transfert
- Droits d’import
- Ne pas être en plan de classement obligatoire
- Droits de modification
Copier des documents
Il est possible de copier un ou plusieurs documents d’un dossier à un autre, ou d’une armoire à une autre. Cette action est complètement manuelle :
Depuis la liste de résultat
- Dans la liste de résultats de la recherche, sélectionner un dossier, puis cliquer sur « copier ». Tout le contenu du dossier sera copié.
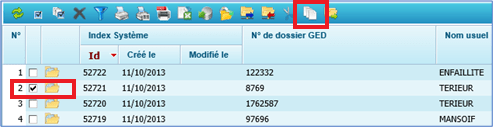
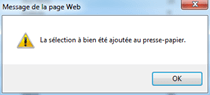
- Aller ensuite dans le dossier de destination (éventuellement d’une autre armoire), et cliquer sur le bouton coller :
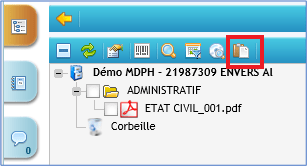
Le presse-papier apparaît :
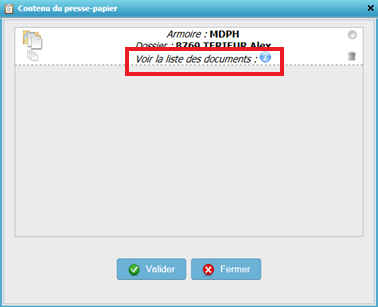
Le bouton « Voir la liste des documents »permet d’afficher les documents présents dans le presse-papier :
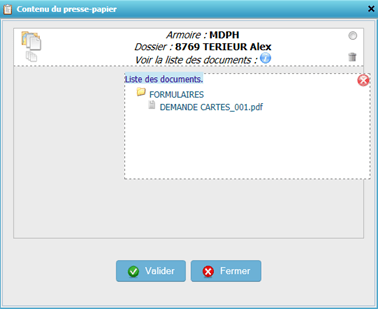
- Pour coller le contenu, sélectionner le dossier, puis cliquer sur « Valider » :

Un message de confirmation apparaît :
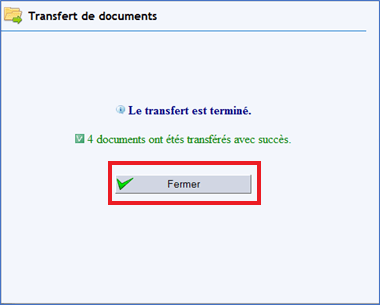
En cliquant sur « Fermer », les nouveaux fichiers apparaissent dans l’arborescence :
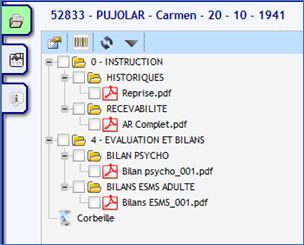
Depuis le contenu d’un dossier
Cette opération est également possible depuis le contenu d’un dossier. Pour cela, il suffit de cocher les pièces à copier, puis de cliquer sur « Copier » :
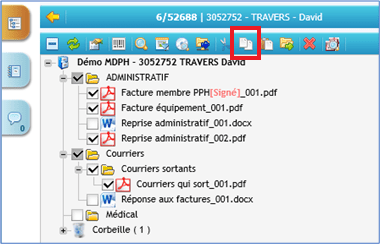
La manipulation est la même que pour la fonction précédente, aller manuellement dans le bon dossier, et cliquer sur le bouton « Coller »
Couper des documents
Le fonctionnement de la fonction couper est exactement le même que celui de la fonction « copier ».
L’icône qui permet de couper est symbolisé par la paire de ciseaux :

De la même manière que pour « Copier », il est possible de « couper » depuis la liste de résultat, ou bien depuis le contenu d’un dossier.
La différence est que la fonction « Couper » déplace les documents d’un dossier A à un dossier B, alors que la fonction « Copier » les duplique.
Transfert des documents
La fonction transfert permet également de copier ou de couper des documents vers un autre dossier (éventuellement dans une autre armoire) mais par l’intermédiaire d’une fenêtre popup qui évite d’avoir à sortir du dossier. Cette fonction est disponible depuis la liste de résultat, ainsi que depuis le dossier GED :
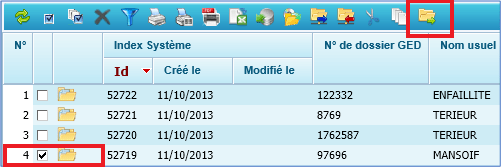
Après sélection d’un dossier (ou d’un fichier dans un dossier GED) il est possible de cliquer sur le bouton « Transfert » pour déclencher le transfert. Une nouvelle fenêtre s’ouvre :
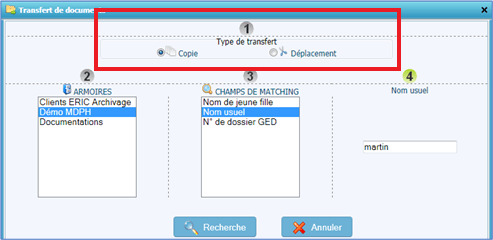
Il est possible en ce moment de définir s’il s’agit d’une « Copie » ou d’un « Déplacement » :

Selon l’armoire sélectionnée, des champs de recherche apparaissent (ceux définis en champs de recherche rapide dans l’administration de MultiGest).
Dans l’exemple, il est prévu de faire une copie d’un dossier complet, concernant un individu portant le nom « Martinez ». En cliquant sur le bouton « Recherche » une liste apparaît s’il y a plusieurs résultats correspondants aux critères de recherche.
Pour finaliser le transfert il est nécessaire de sélectionner le dossier souhaité dans la liste et cliquer sur « Valider » :
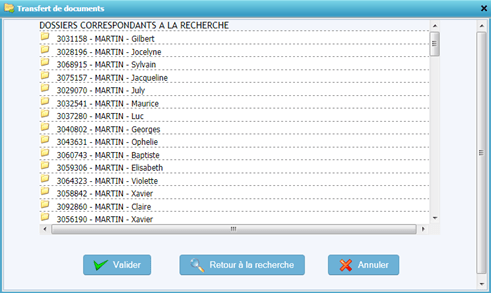
Si dans le dossier de destination, des fichiers existants portent les mêmes noms que les fichiers en cours de transfert, un message apparaît, demandant confirmation :