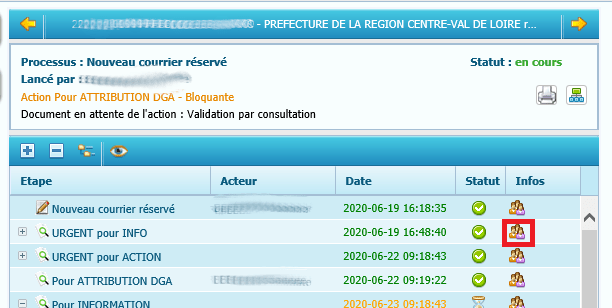Tableau de bord du Workflow
Le tableau de bord du Workflow est accessible depuis la page d’accueil de Multigest ou depuis le portefeuille Iodas.
Tableau de bord du Workflow

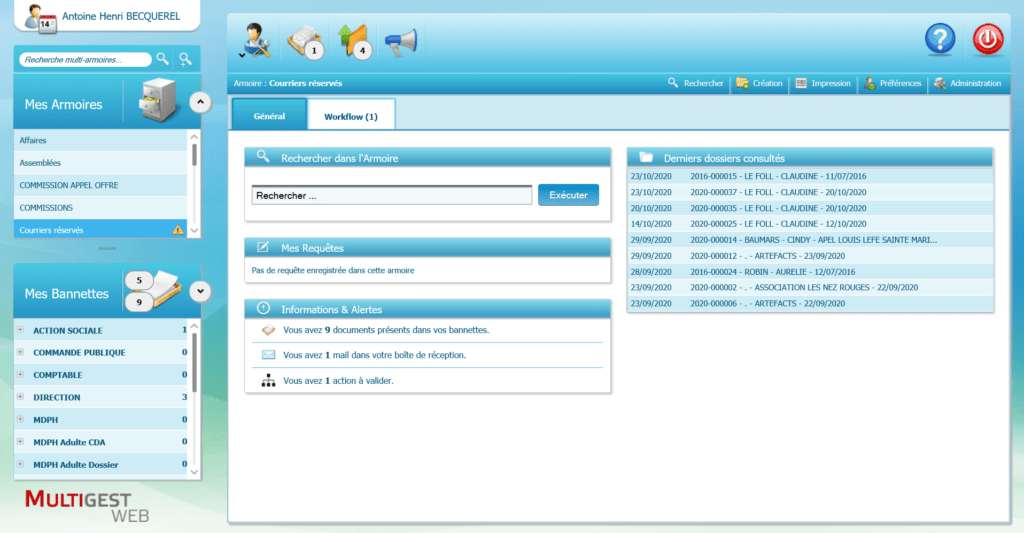
Description du tableau de bord
Le tableau de bord du Workflow s’ouvre alors dans une page entière du navigateur.
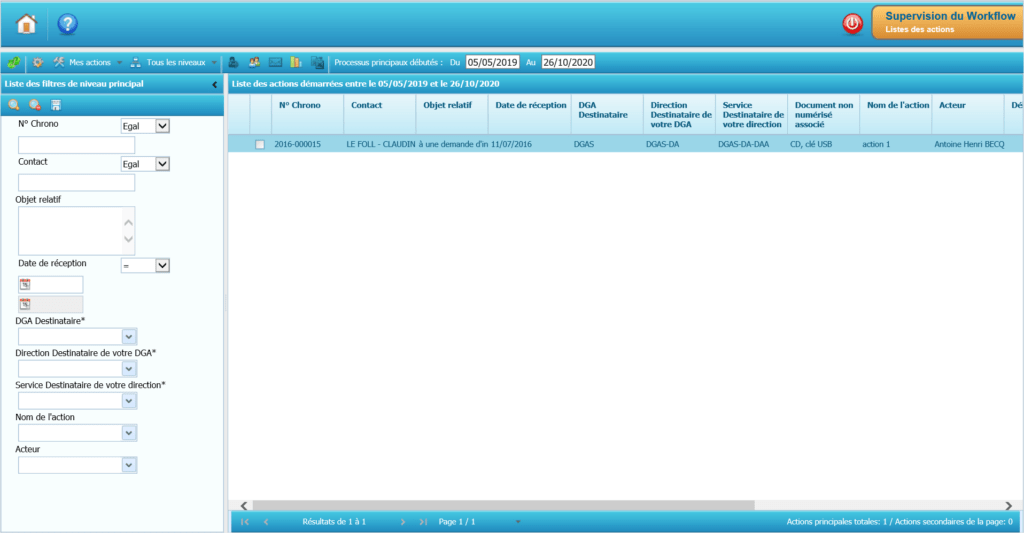
Figure 3 – Aperçu du tableau de bord
Le tableau de bord est décomposé en plusieurs parties :
- Barre d’outils des actions principales
- Onglet des filtres et de recherche
- Liste des actions
Barres d’outils principales
L’interface du tableau de bord est composée de deux barres d’outils :
La première barre d’outils permet de revenir à l’accueil et d’accéder à l’aide en ligne

La seconde barre d’outils regroupe des fonctionnalités de filtre, de statistiques et de notifications. Certaines fonctionnalités nécessitent une habilitation (voir documentation Administration Fonctionnelle.

 |
Filtre sur les actions de son secteur (utilisation du champ permission) | |
 |
Générer des notifications (emails) aux acteurs attribués |
Habilitation nécessaire |
 |
Accéder à l’interface des statistiques |
Habilitation nécessaire |
 |
Rafraichir la liste des actions | |
 |
Filtres généraux sur la liste des actions |
Le contenu de la liste est filtré par défaut sur une période de date (date de démarrage des processus principaux). Cette période est définie par défaut à six mois.

Les filtres généraux de tri des actions sont les suivants (les valeurs sélectionnées sont retenues pour chaque utilisateur) :
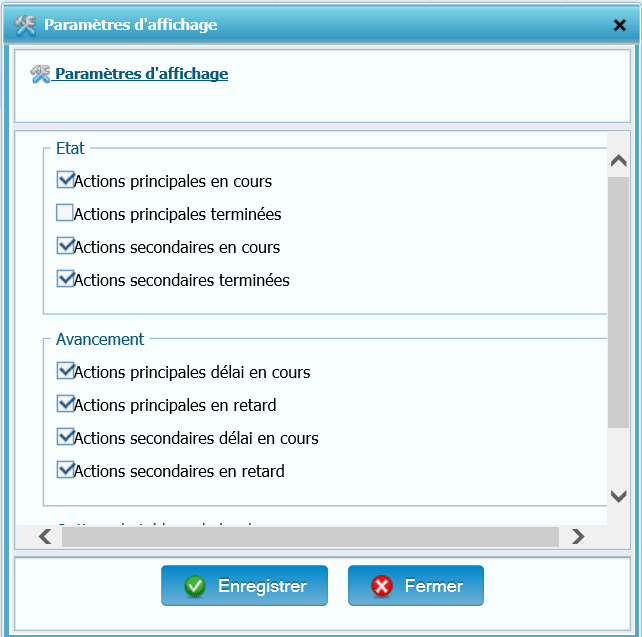
Onglet des filtres
L’onglet des filtres peut être réduit en cliquant sur l’icone
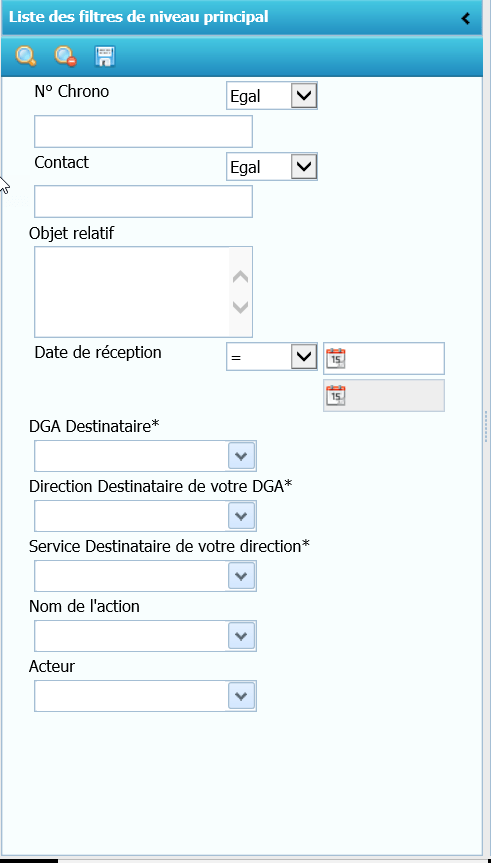
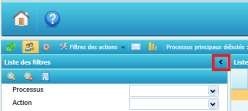
La position de l’onglet Filtre est retenue lors des accès suivants au tableau de bord. Cet onglet de filtres possède sa propre barre d’outils.
Les filtres accessibles dans cet onglet sont définis par le paramétrage.
Barre d’outils de l’onglet filtre

 |
Exécuter la recherche (à partir des critères renseignés dans le formulaire) |
 |
Réinitialiser le formulaire de recherche |
 |
Enregistrer une recherche |
 |
Liste des recherches enregistrées (liste déroulante) |
 |
Supprimer une recherche enregistrée (celle sélectionnée) |
Formulaire de l’onglet filtre
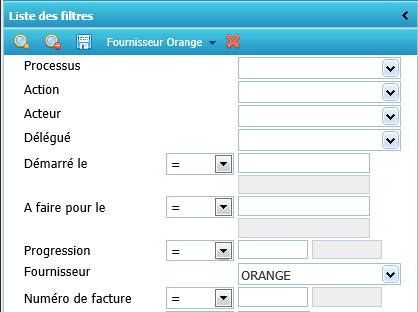
Figure 4 – Exemple de formulaire de recherche
En fonction du paramétrage du formulaire de recherche, les champs disponibles peuvent être :
- Des zones de saisie

Dans ce cas, devant la zone de saisie, il est possible de sélectionner un opérateur de recherche :
Egal (valeur par défaut)
Pas égal
Commence par
Fini par
Contient
- Des listes déroulantes : les valeurs de ces listes déroulantes sont calculées à partir des valeurs présentes dans le tableau de bord. Ces listes déroulantes ont l’option de saisie semi-intuitive (le nombre de valeur de la liste déroulante se réduit en fonction des caractères saisis).

Tableau des actions de Workflow
Liste des actions
Liste des actions : c’est un tableau composé de colonnes contenant des données et de colonnes d’actions. Les données et les actions disponibles sont définies par le paramétrage.
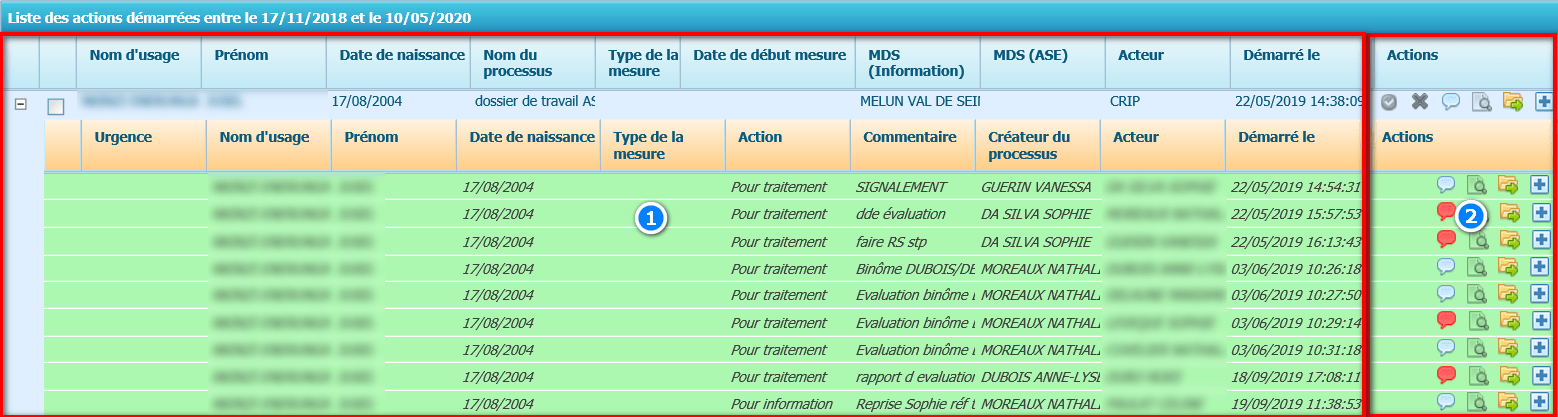
Figure 5 – Liste des actions
- Données
- Actions
Hiérarchie des actions
Les actions sont organisées en 2 niveaux :
- Actions principales
- Actions secondaires (dépendent d’un niveau principal)

Figure 6 – Exemple de hiérarchie des actions
Les actions de niveau secondaire sont liées au niveau principal. Pour les consulter, il est nécessaire de déplier l’arborescence associée au niveau principal (bouton  ).
).
Indicateur de statut des actions
Des couleurs permettent de définir un statut à chaque action. Les statuts possibles sont les suivants :
|
Action en cours et attribuée à un autre utilisateur ou non attribuée | |
|
Action secondaire terminée | |
|
Action en cours attribuée à l’utilisateur connecté | |
|
Action principale terminée |
Possibilité de tri sur les colonnes
Il est possible d’effectuer un tri dans le tableau en cliquant sur une colonne de la liste. Un indicateur sur l’en-tête de la colonne précise le tri appliqué).
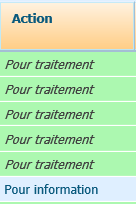
Figure 7 – Exemple : tri sur la colonne « Action »
Navigation / Pagination : une pagination automatique est mise en œuvre pour permettre de traiter les listes comportant de nombreuses actions (30 actions principales par page). Une barre d’outils présente sous la liste des actions permet de naviguer dans ces différentes pages :

Indicateur de délai d’une action
Pour chaque action, un indicateur de délai est disponible dans la colonne « Progression ».
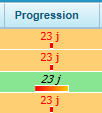
Figure 8 – Aperçu de la colonne « Progression »
Lorsqu’on passe le curseur sur une cellule de délai, une fenêtre s’ouvre automatiquement pour donner des informations détaillées sur les délais :
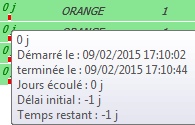
Actions utilisateurs possibles
Les actions disponibles dans le tableau de Workflow sont décomposées de la manière suivante :

Actions générales
 |
Voir le document associé à l’action |
 |
Ajouter ou voir les commentaires associés à une action |
 |
Ajouter ou voir les commentaires associés à une action. L’icône indique ici que des commentaires ont déjà été saisis. |
 |
Atteindre le dossier GED dans lequel se trouve le document associé à l’action |
 |
Ouvrir la liste des actions complémentaires : ouverture d’une liste d’actions |
Actions complémentaires
Lorsqu’on clique sur le bouton des actions complémentaires, une liste d’action est proposée à l’utilisateur (en fonction du paramétrage réalisé).

Figure 9 – Aperçu d’une liste d’actions
Les actions disponibles sont les suivantes
Permet d’accéder à l’interface de traitement d’une action.
Permet de valider une action simple: l’action se termine et son statut change. Seul l’utilisateur attribué peut accéder à cette action de validation.
Un message de confirmation est proposé à l’utilisateur.
|
! |
Ne sera pas visible si l’acteur doit faire un choix ou renseigner un champ. |
Attribuer un acteur
Permet de modifier l’acteur attribué à l’action. Un clic sur cette action ouvre le pop-up suivant qui permet de sélectionner un autre acteur. Ce pop-up permet de trier la liste des acteurs disponibles de trois façons différentes :
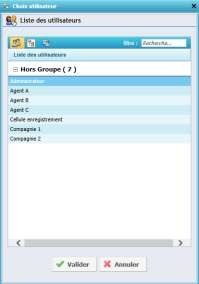
Figure 10 – Utilisateurs et groupe Multigest

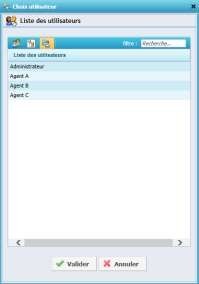
Figure 11 – Organigramme
Figure 12 – Par secteur (champ permission)
L’action peut être ensuite validée ou annulée en utilisant les boutons « Valider » et « Annuler ».
Permet de rendre l’action sans acteur. Seule une personne ayant la possibilité d’attribuer un acteur pourra réattribuer l’acteur pour que l’action se fasse.
Permet d’envoyer une notification par email (relance) à l’acteur attribué à l’action.
Permet d’ouvrir un pop-up qui représente graphiquement le Workflow associé au document (uniquement à titre informatif). Ce pop-up peut être fermé en utilisant la croix en haut à droite du pop-up.
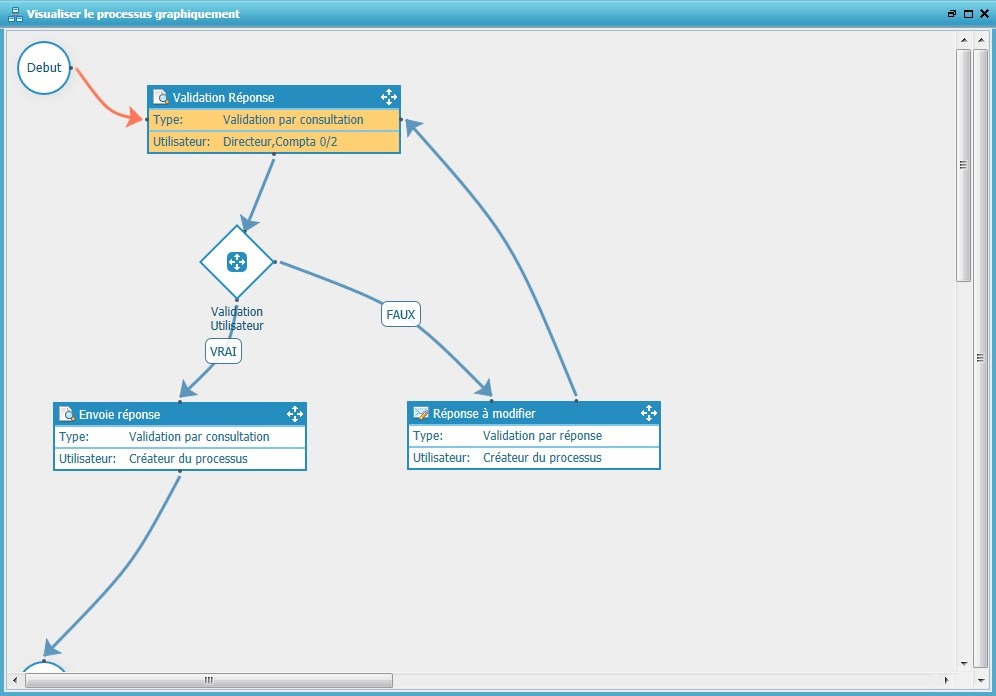
Stopper le processus de l’action
Permet de stopper un processus.
Lorsqu’une action principale est stoppée, toutes les actions de niveau secondaire associées le sont également.
Lorsqu’on clique sur l’action « Stopper le processus », un message de confirmation est proposé à l’utilisateur.
Permet à l’acteur de délégué son workflow pour qu’il soit validé par un autre acteur.
Modifier le délai
Permet de modifier le délai d’une action. Ainsi l’indicateur visuel est réactualisé en fonction de ce nouveau délai défini. Pour ceci un pop-up est proposé à l’utilisateur pour sélectionner une nouvelle date limite de fin d’action. Pour sélectionner cette date limite, il suffit de cliquer dans la zone date (2).
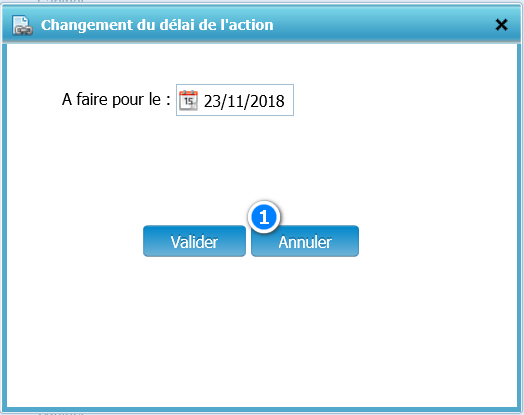
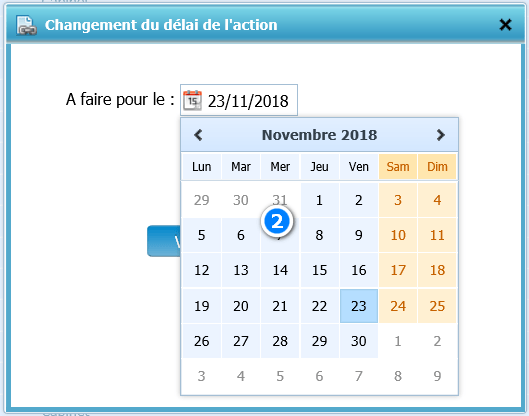
L’action peut être ensuite validée ou annulée en utilisant les boutons « Valider » et « Annuler ».
Permet de modifier les métadonnées associées au document :
- Métadonnées du dossier GED dans lequel se trouve le document (Fiche INDEX)
- Métadonnées du document (Fiche NATURE)
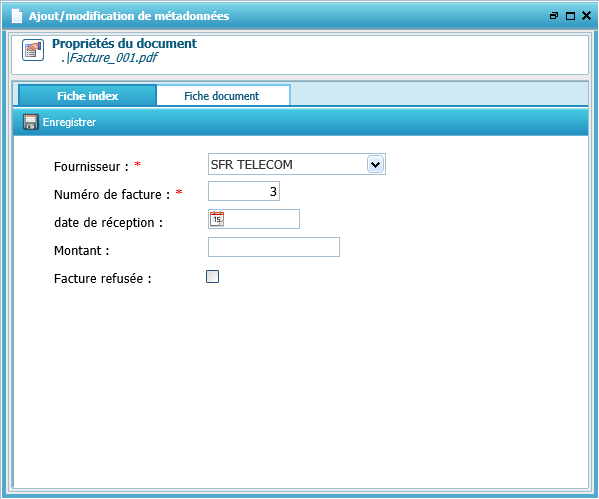
L’enregistrement des métadonnées modifiées s’effectue en cliquant sur le bouton « Enregistrer » :

Le pop-up se ferme ensuite automatiquement.
Statistiques du Workflow
Une interface permet d’afficher des statistiques de l’utilisation du Workflow :
Statistiques par processus Workflow
- Statistiques par actions (pour le processus Workflow sélectionné dans la zone 1)
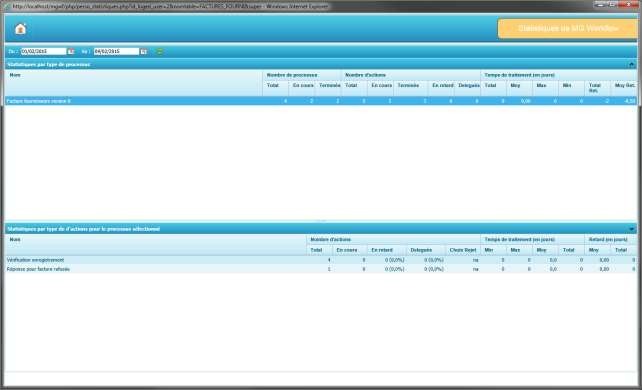
2
1
Ces statistiques sont calculées sur une période (par défaut le mois en cours).
Cette période est modifiable dans la barre d’outils de l’interface des statistiques

Saisir une fourchette de date (un calendrier est proposé lorsqu’on clique dans les zones de date).
Calculer les statistiques sur la période saisie en cliquant sur le bouton rafraichir.
Les statistiques disponibles sont les suivantes :
- Zone 1 : Processus
- Nombre d’instances d’un processus :
Total
En cours
Terminés
- Nombre d’actions pour un processus :
Total
En cours
Terminées
En retard
Déléguées
- Temps de traitement du processus (en jours) :
Temps total
Temps moyen
Temps maximum
Temps minimum
Temps moyen des retards
Temps total des retards
- Zone 2 : Actions (du processus sélectionné)
- Nombre d’actions (pour chaque action du processus sélectionné) :
Total
En cours
En retard
Déléguées
Rejetées (en bannette)
- Temps de traitement de l’action (en jours) :
Temps minimum
Temps maximum
Temps moyen
Temps total
Temps moyen des retards
Temps total des retards
Fiche suiveuse Workflow
La fiche de circulation répertorie les différentes actions qui ont lieu sur le document dans le cadre d’un workflow. Des améliorations ont été réalisées pour faciliter la lecture et organiser les informations dans les dernières versions de l’application.
A partir de la version Multigest 9.6 svn 16034.
Affichage de la liste des actions
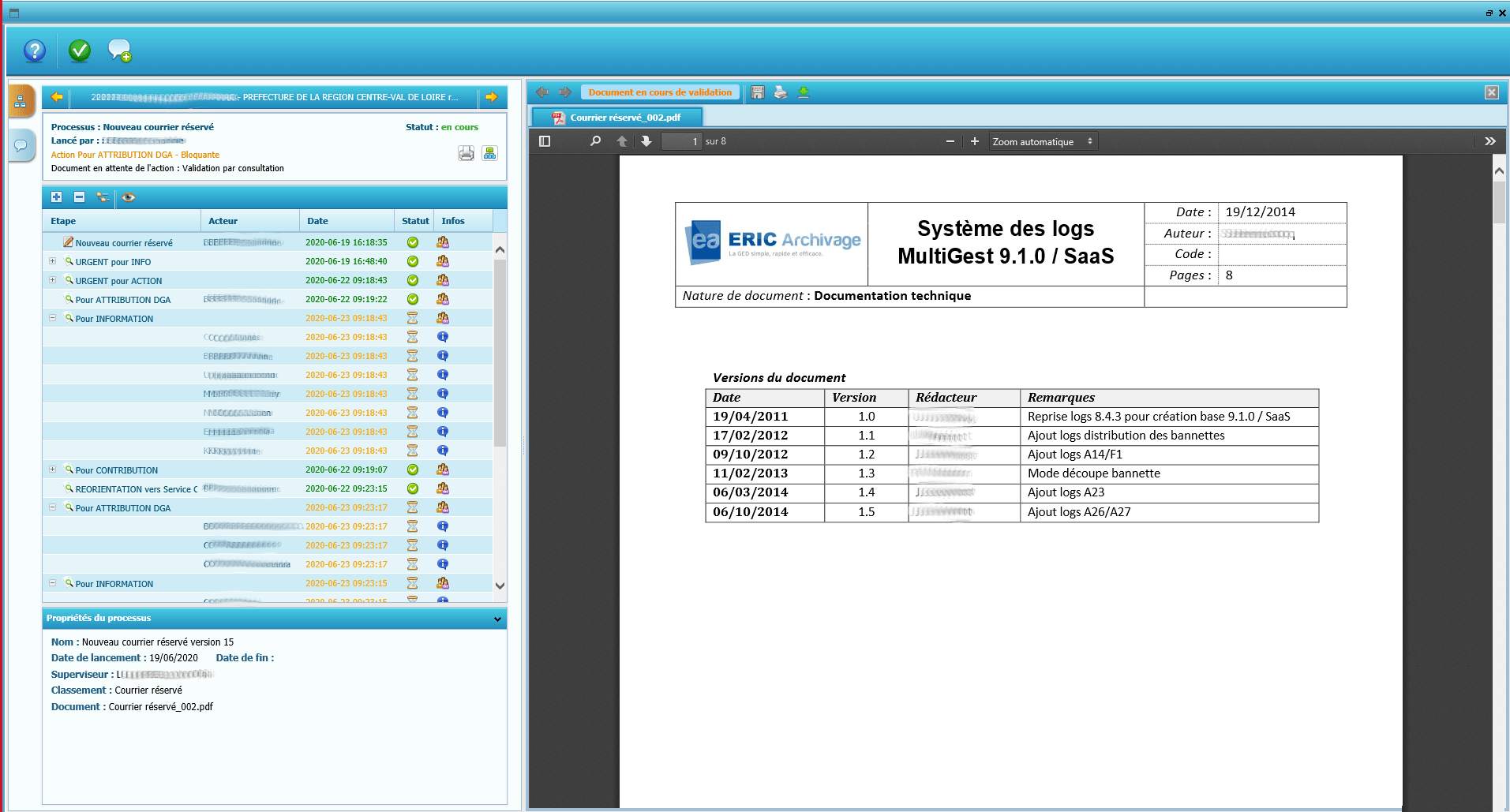
Les principales caractéristiques de l’affichage de la fiche sont les suivantes :
Tous les événements sont regroupés selon l’action définie.
Si une action concerne plusieurs acteurs, les acteurs sont listés sous cette action.
Il est possible de déplier ou replier la liste les détails concernant chaque action en actionnant le bouton situé à gauche du libellé de l’action.
Par défaut, les actions terminées sont repliées et les actions en cours sont dépliées
Pour une action en cours, tous les acteurs sollicités sont affichés
Pour une action terminée, seuls les acteurs ayant effectués une action sont affichés
Pour une action terminée, le nom de l’acteur est celui ayant effectué l’action. Dans le cas d’une délégation, le nom de l’acteur est celui du délégué.
Selon le statut de la tâche la date présente dans la liste est affichée d’une couleur différente :
Terminée (vert)
En cours (orange)
En retard (rouge)
De la même façon une icône statut est présente dans la liste.
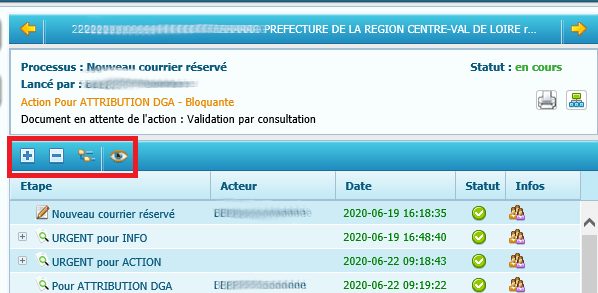
La barre d’outils permet (de gauche à droite) de :
Déplier toutes les actions
Replier toutes les actions
Déplier seulement les actions en cours
Masquer/Afficher les actions de type système comme par exemple “Exécution de commande”. Par défaut, ces actions sont masquées.
Cas particulier : étapes optionnelles en fin de workflow
S’il existe des étapes optionnelles en fin de workflow, elles sont validées automatiquement.
Dans ce cas, la colonne acteur précise :
Étape ignorée si aucune liste d’acteur n’a été générée pour cette étape
Validation automatique si une liste d’acteur a été générée pour cette étape
Fenêtre des acteurs sollicités
Le bouton “acteurs sollicités” permet d’afficher une fenêtre représentant tous les acteurs sollicités pour une étape.
Ce bouton n’est disponible que si plusieurs acteurs sont concernés.