Barre “Options de la visionneuse”
Les boutons propres à la visionneuse de Multigest se trouvent la zone autour du document.
Barre d’outils principale
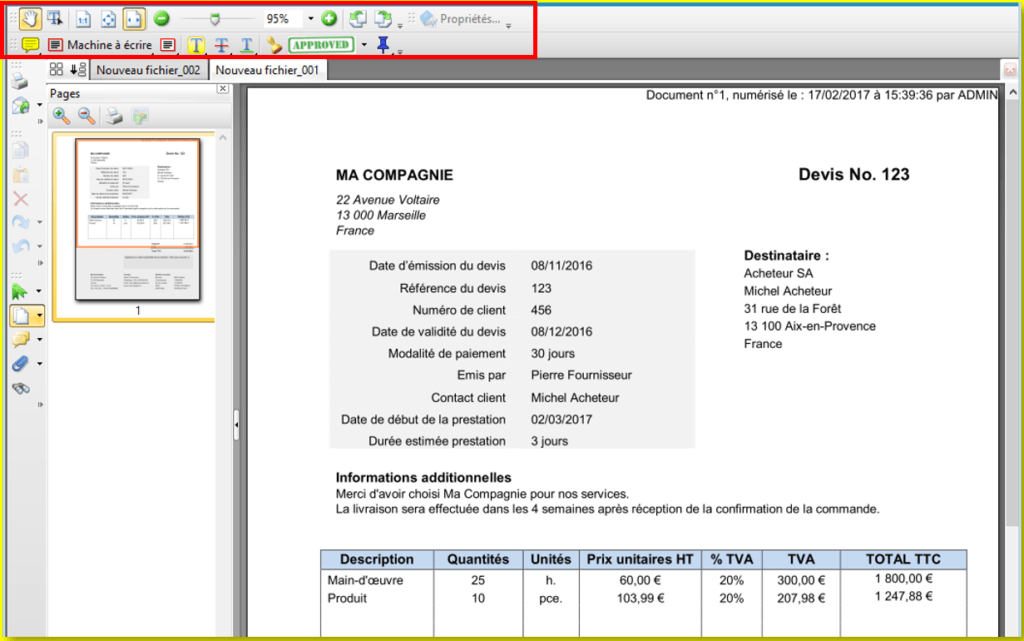
L’affichage de cette barre est également lié aux droits de l’utilisateur connecté. Voici le détail des fonctions :
| Icone | Description |
 | Ce bouton permet de déplacer l’image |
 | Ce bouton Outil de sélection permet de sélectionner du texte, si le document est océrisé pour copier le texte, par exemple |
 | Ce bouton permet d’afficher le document à sa taille réelle |
 | Ce bouton Ajuster la page permet de redimensionner la page pour s’afficher entièrement à l’écran |
 | Ce bouton permet d’ajuster la page dans sa largeur |
 | Ce bouton permet de réduire l’affichage de la page (Zoom arrière) |
 | Ce bouton permet de zoomer la page (Zoom avant) |
 | Ce bouton permet de zoomer en utilisant un bouton de progression |
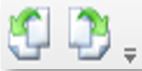 | Ce bouton permet de faire pivoter toutes les pages dans un sens ou dans l’autre, le temps de la consultation (Sens horaire / antihoraire) |
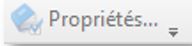 | Ce bouton permet d’afficher les propriétés d’un document au format PDF |
 | Ce bouton permet l’ajout d’annotation sur le document. Si ce bouton est sélectionné, une barre apparaît alors :  Cette barre permet la gestion de la police au niveau de l’annotation posée (taille, police, style …) |
 | Ce bouton permet de poser du texte sur le document |
 | Outil boite de texte : Ce bouton affiche la barre suivante, qui permet de gérer les options de texte (couleur, bordure, taille etc.), une barre apparaît alors : |
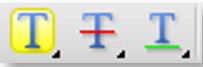 | Outils texte : permet de surligner, barrer et souligner le texte. Comme pour l’outil « boite de texte », à la sélection d’un de ces boutons, une barre d’option s’affiche (couleur, bordure, taille etc.) |
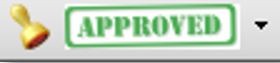 | Outil tampon (timbre) : permet l’ajout de tampon sur le document. Les tampons suivants sont fournis par défaut :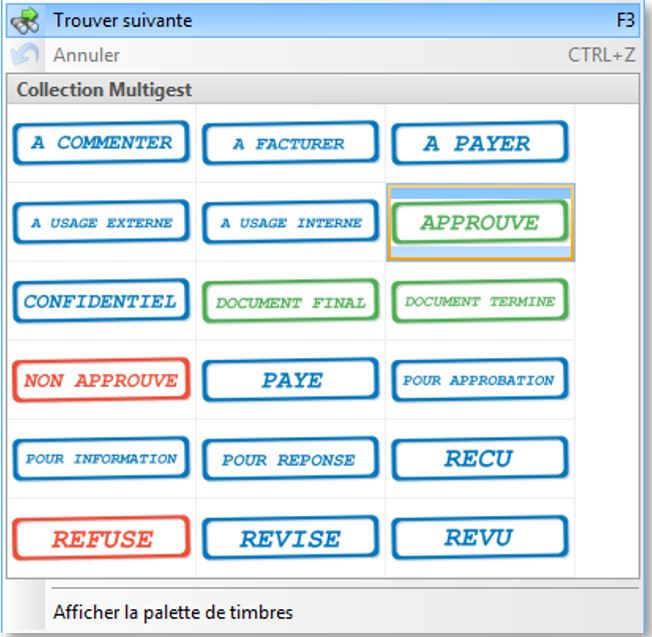 |
 | Outil pièce jointe : Ce bouton permet de joindre un document au PDF |
Barre d’outils secondaire
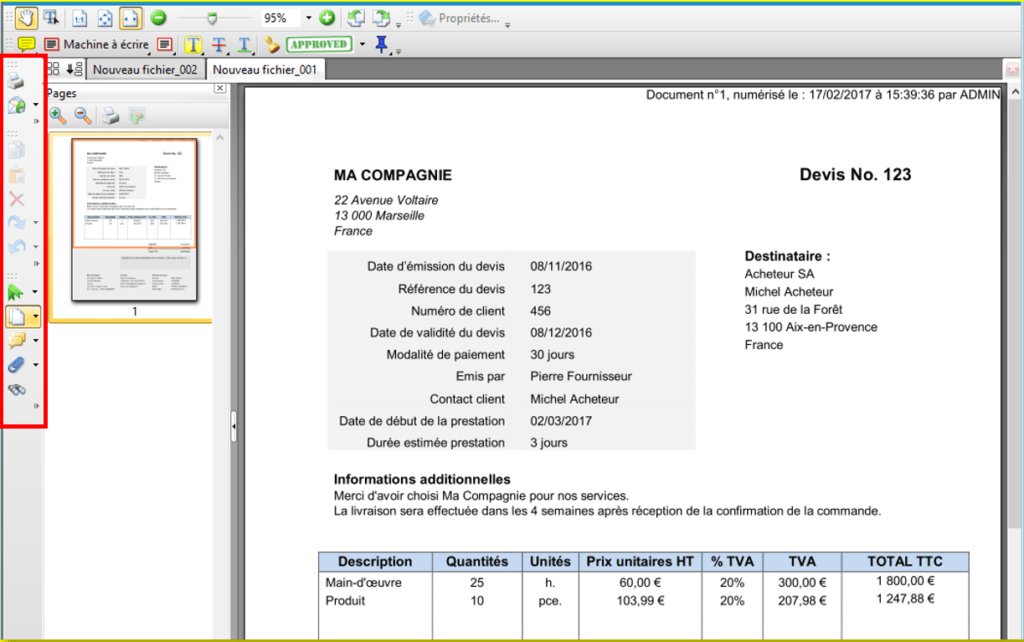
| Icone | Description |
 | Ce bouton permet d’imprimer le document actif |
 | Ce bouton permet d’envoyer le document actif par mail. L’outil de messagerie du poste utilisateur est ouvert pour créer un nouveau mail (Exemple Outlook) |
 | Copier la sélection : Ce bouton permet la copie si du texte est sélectionné |
 | Coller la sélection : Ce bouton permet de coller un texte qui a été copié |
 | Supprimer : Ce bouton permet la suppression de la sélection (page, annotation …) |
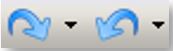 | Annuler / recommencer : Ce bouton permet de répéter une action ou d’annuler (contrôle Z) |
 | Outil signets : Ce bouton permet de masquer ou d’afficher les signets, et de créer des signets |
 | Mosaïque : Permet l’affichage sur la gauche de l’image du PDF sous forme de pages et de vignette |
 | Commentaires : Ce bouton permet l’affichage de tous les objets posés sur le document (annotations, tampons, texte etc.) Il est alors possible de sélectionner les objets sans à avoir à faire défiler toutes les pages du PDF :  L’espace « commentaires » possède sa propre barre qui permet la gestion de tous les objets (suivant, précèdent, suppression, propriété etc…). 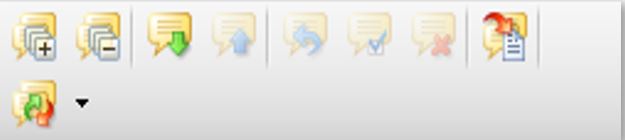 |
 | Affichage des pièces jointes : Affiche sur la gauche toutes les pièces jointes au document 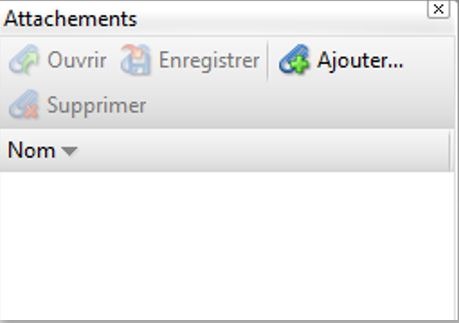 |
 | Chercher : Ce bouton permet la recherche de mots si le PDF est océrisé |