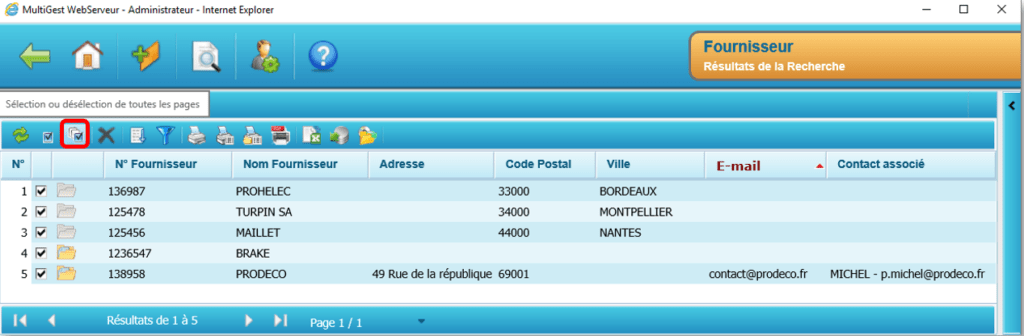Recherche Rapide
Depuis la page d’accueil, un champ de recherche rapide est proposé.
Pour l’utiliser, il suffit de saisir une valeur dans celui-ci puis de cliquer sur le bouton « Exécuter » ou appuyer sur la touche [Entrée] du clavier.
La recherche s’effectue alors sur tous les champs de recherche rapide avec un traitement en « OU ».

Dans l’exemple, la recherche est faite avec le nom « PRODECO ».
Ainsi tous les champs configurés seront associés à la valeur « PRODECO ». Les résultats obtenus seront tous les dossiers qui contiennent « PRODECO » dans au moins un des champs configurés.
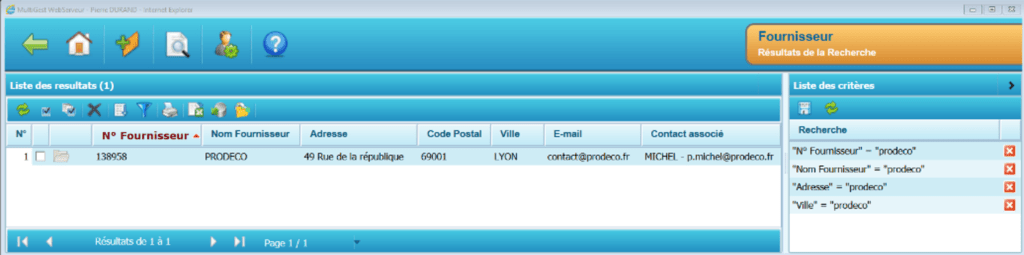
Dans l’exemple, les champs N° Fournisseur, Nom Fournisseur, Adresse et Ville sont configurés et donc comparés avec la valeur recherchée.
Tout comme la recherche classique, le caractère ‘*’ peut être placé avant ou après la valeur de recherche (uniquement sur les textes) pour dire :
- BNP* => commence par BNP
- *BNP => fini par BNP
- *BNP* => contient le terme BNP
Recherche avancée dans une armoire
Rechercher par formulaire dossier
Pour accéder à la recherche par le formulaire dossier, nous entrons dans l’armoire concernée sur l’interface principale :
- Soit deux clics sur le nom de l’armoire à gauche
- Soit un clic sur le bouton « Recherche »
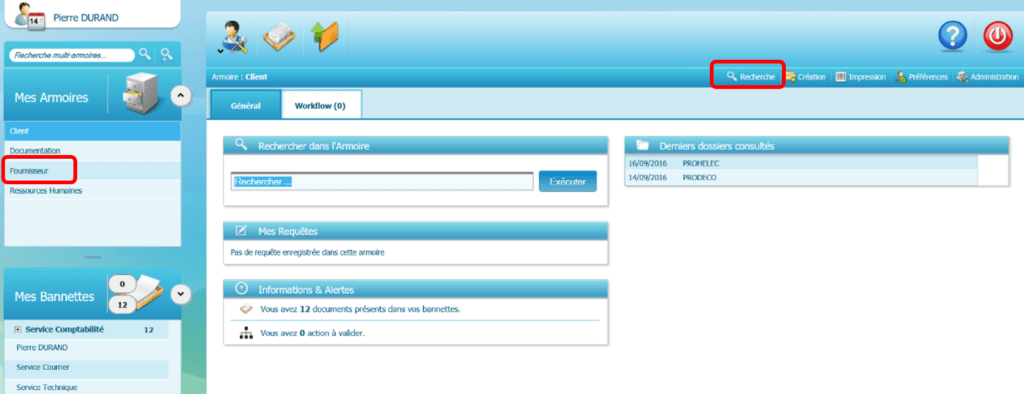
L’écran suivant apparaît :
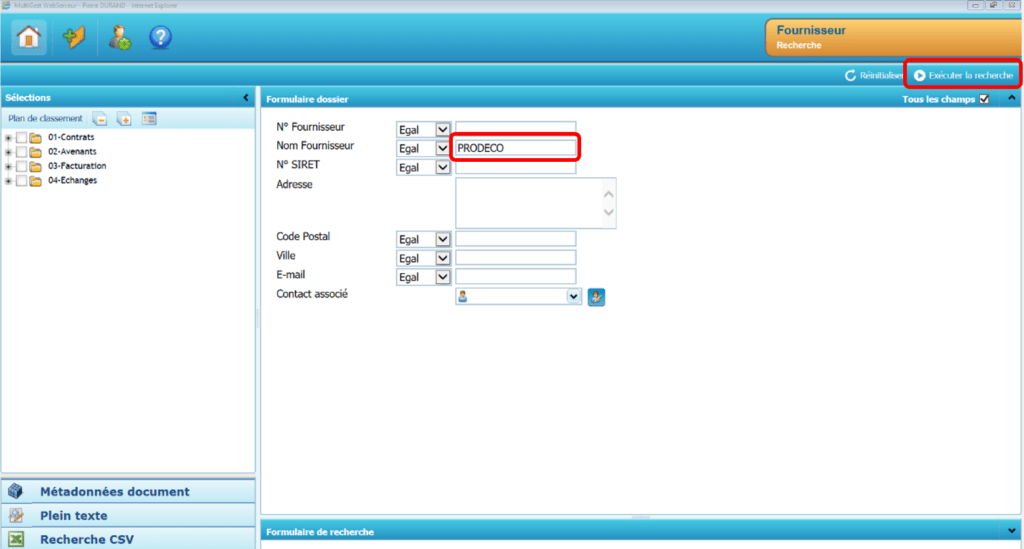
Il suffit alors de taper des critères de recherche dans le formulaire et de cliquer sur le bouton « Exécuter la requête » en haut à droite (ou bien de taper la touche [Entrée] du clavier).
Affichage de la liste de résultats avec le nombre de réponses trouvées :
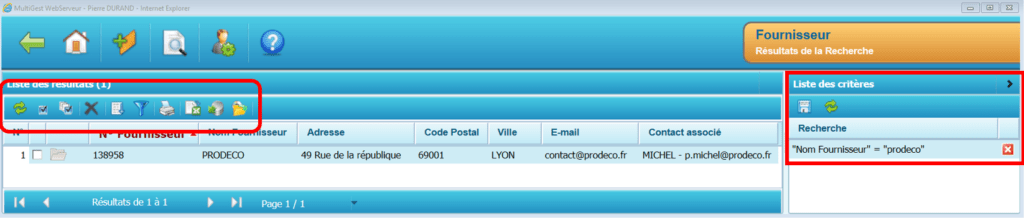
-
Dans la partie gauche, affichage des résultats de la requête avec la possibilité de trier les résultats, d’accéder à des fonctionnalités complémentaires en fonction des droits de l’utilisateur connecté .
-
Dans la partie droite, rappel de la recherche effectuée. Il est possible d’enregistrer cette requête pour pouvoir la rejouer. Cette requête sera accessible pour l’utilisateur dans l’onglet Général dans le bloc « Mes requêtes»
Rechercher par le plan de classement
A gauche de l’interface de recherche précédente, apparaît le formulaire « Plan de classement » (Cas sur une armoire en mode dossier).
Les boutons + et – permettent de déplier ou de replier complétement le plan de classement :

Nous avons alors la possibilité de cocher une ou plusieurs rubriques du plan de classement pour effectuer une recherche :
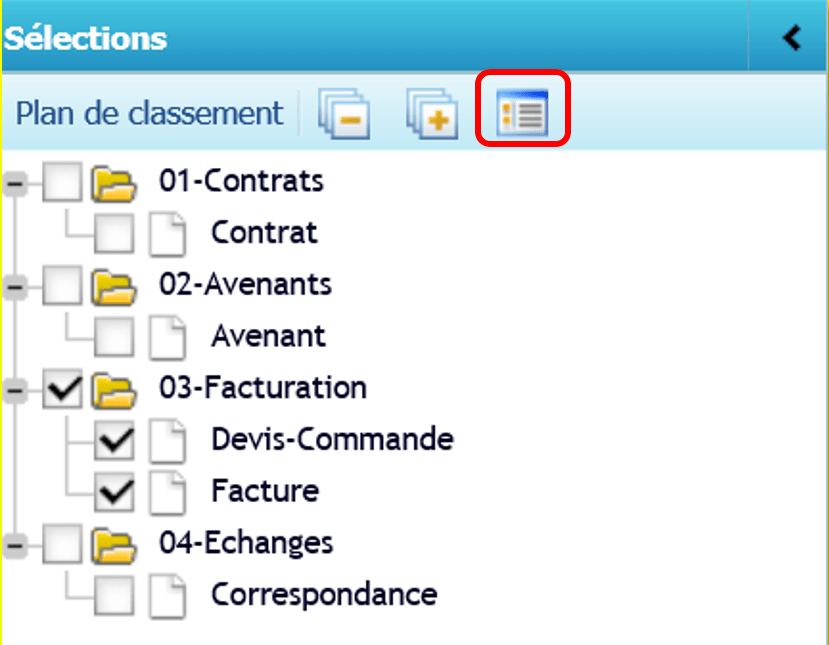
Après avoir coché un ou plusieurs éléments du plan de classement, cliquer sur le bouton ![]()
Les règles disponibles sont les suivantes :
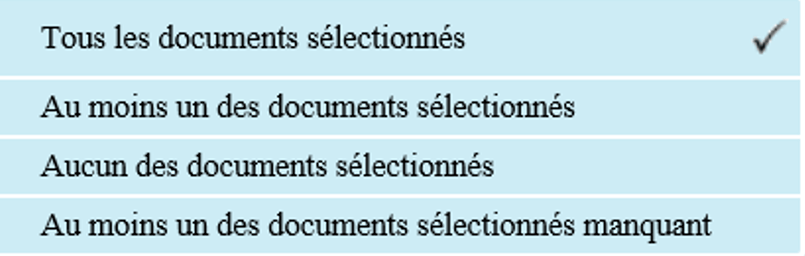
Il est donc possible de chercher des dossiers GED dans lesquels des fichiers seront présents ou absents (tous, ou au moins un).
Le résultat nous propose la même liste qu’habituellement. Dans l’exemple, tous les dossiers qui contiennent les fichiers « 03- Facturation\Devis-Commande » ou « 03- Facturation\Facture ».
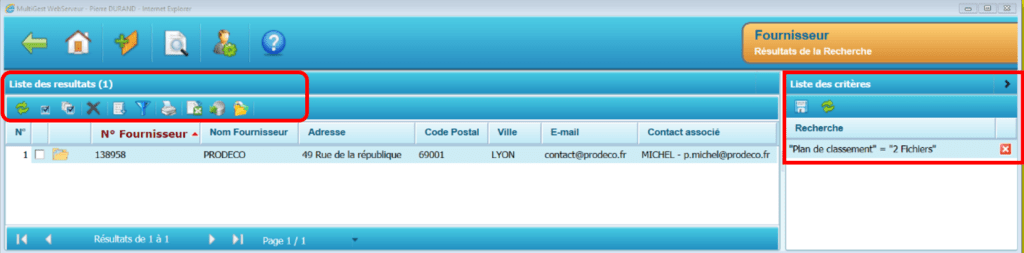
Par contre, si nous rentrons dans un dossier, l’affichage est le suivant :
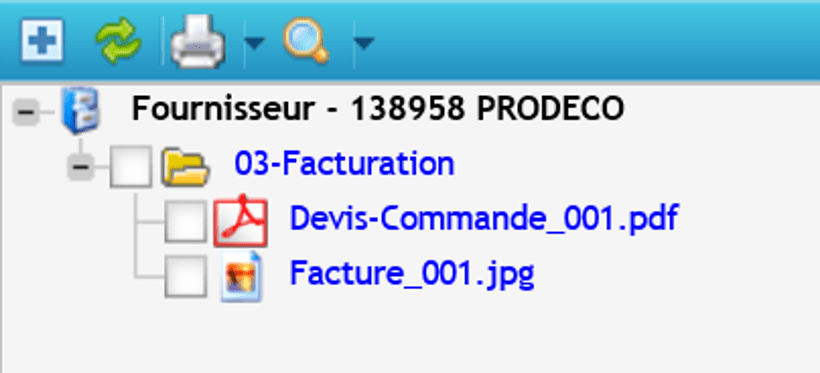
Seuls le ou les documents liés à la recherche sur plan de classement apparaissent en bleu. Pour afficher l’ensemble du contenu du dossier, cliquer sur le bouton![]()
Cette option vous propose différentes actions :
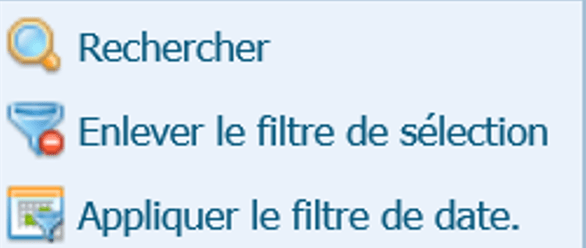
Rechercher: Affiner la recherche en recherchant sur les métadonnées des documents
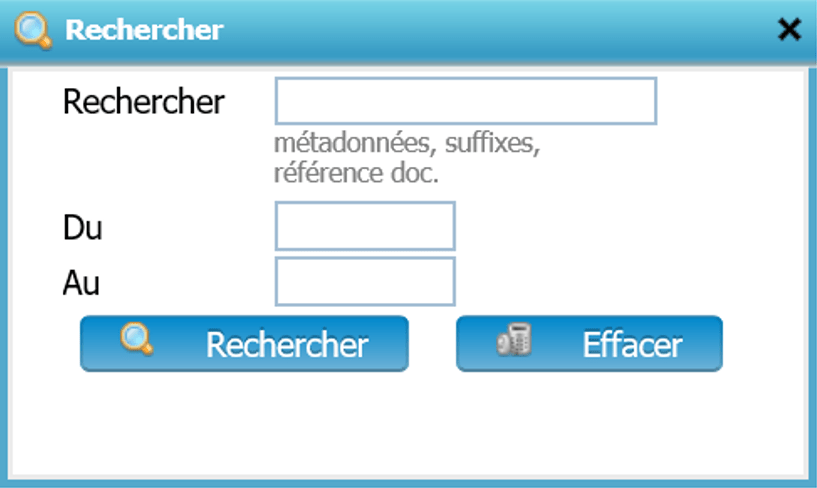
Enlever le filtre de sélection : Permet d’enlever le filtre et donc d’afficher l’ensemble du dossier (en fonction des droits de l’utilisateur connecté).
Le contenu du dossier s’ouvre alors, l’ensemble des documents sont affichés et les documents recherchés s’affichent en bleu :

Appliquer le filtre de date : Permet d’appliquer le paramétrage défini dans les préférences de l’utilisateur. ( cf Préférences Utilisateur).
Recherche par formulaire document
Multigest permet d’effectuer des recherches sur des index liés aux documents (Métadonnées).
Cette fonctionnalité affichera les résultats si des utilisateurs ont renseigné un ou plusieurs critères de la fiche « Propriétés du document ». (cf. Métadonnées documents).
Lors du lancement de la recherche sur dossier, il est possible de rechercher sur les métadonnées du document. En effet, il suffit dans l’interface de recherche des dossiers de cliquer sur le bouton « Métadonnées documents ».
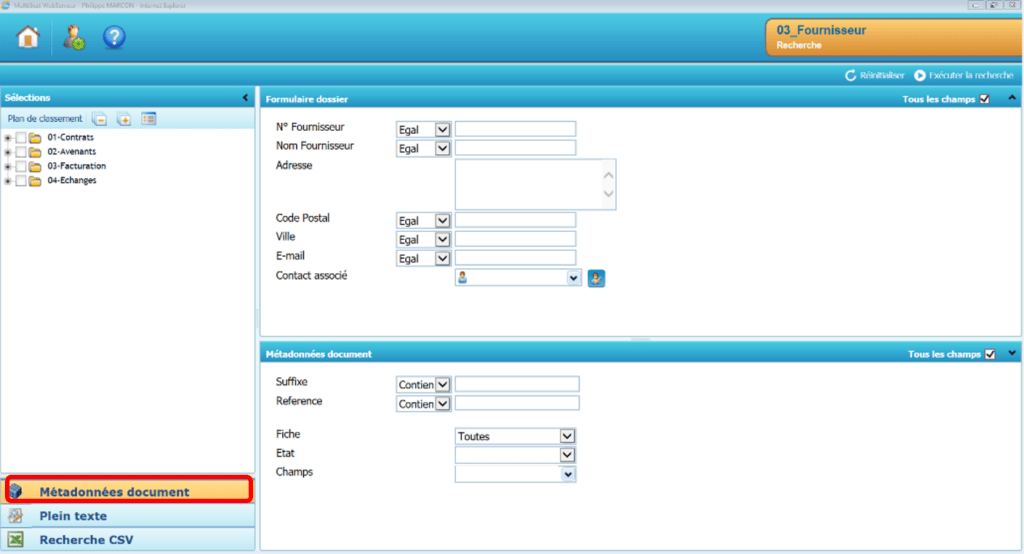
Un nouveau formulaire apparait pour permettre d’effectuer des recherches sur les métadonnées des documents.
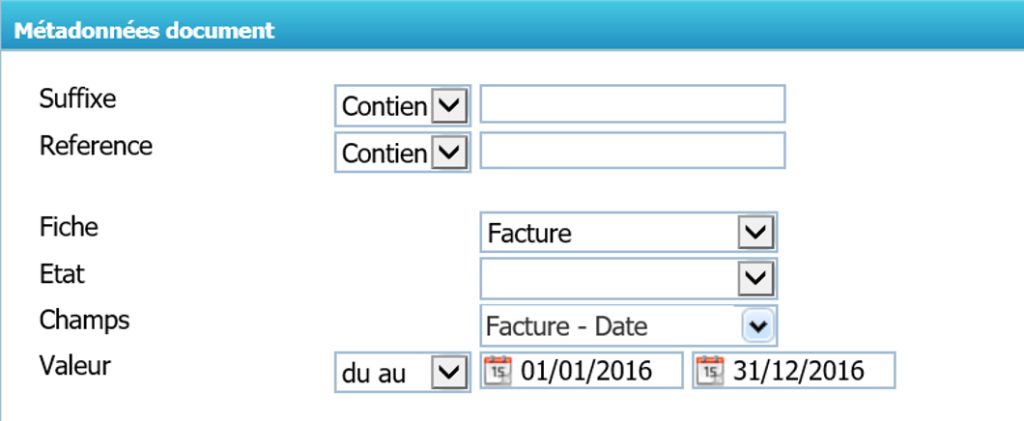
La liste de résultats affiche la liste des dossiers correspondant à la recherche.
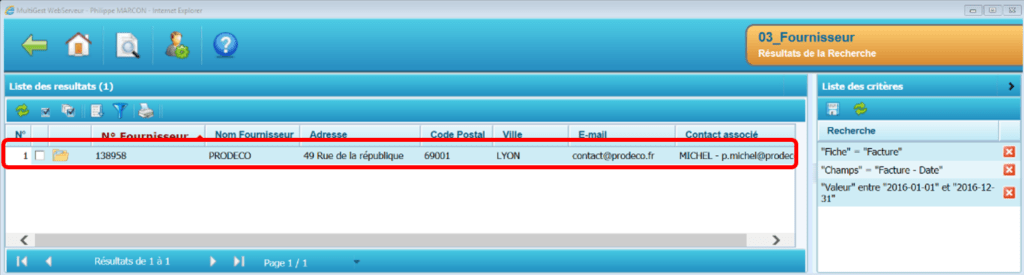
Lorsque que l’on clique sur le dossier, seul le ou les documents liés à la recherche sur plan de classement apparaissent en bleu.
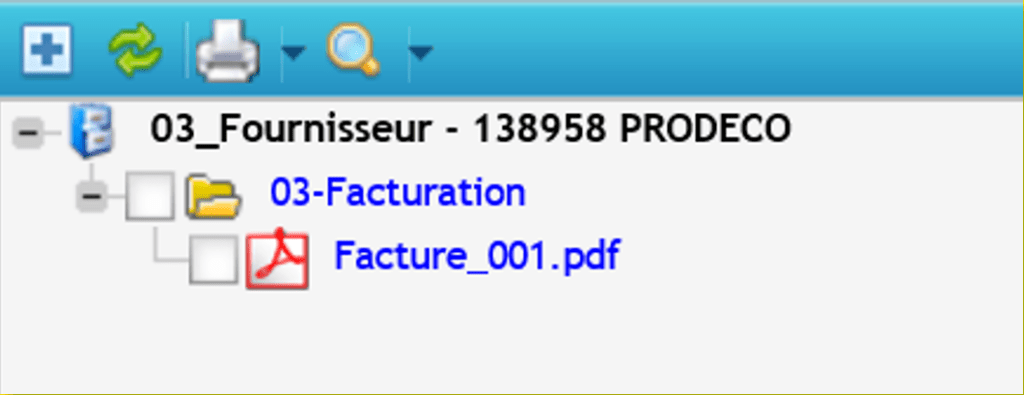
Pour afficher l’ensemble du contenu du dossier, cliquer sur le bouton![]()
Cette option vous propose différentes actions :
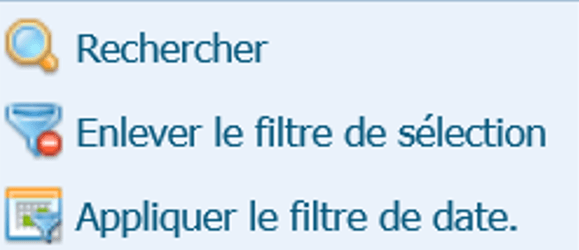
Rechercher: Affiner la recherche en recherchant sur les métadonnées des documents
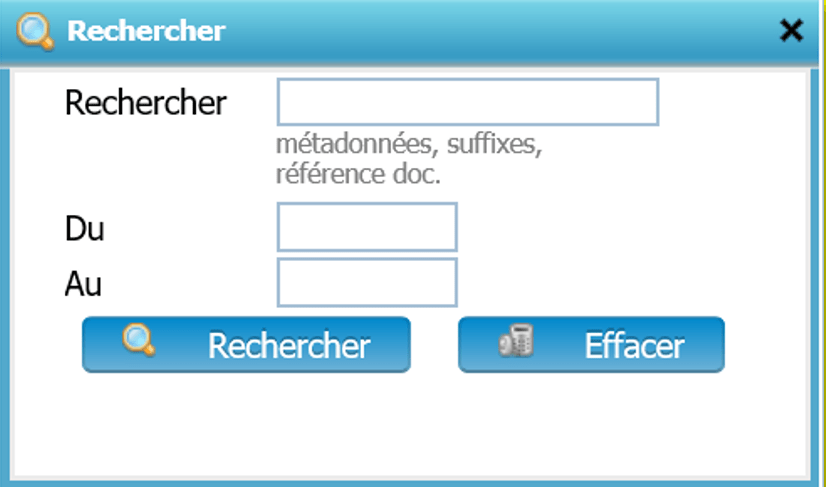
Enlever le filtre de sélection : Permet d’enlever le filtre et donc d’afficher l’ensemble du dossier (en fonction des droits de l’utilisateur connecté). Le contenu du dossier s’ouvre alors, l’ensemble des documents sont affichés et les documents recherchés s’affichent en bleu :
Appliquer le filtre de date : Permet d’appliquer le paramétrage défini dans les préférences de l’utilisateur.

Recherche Métadonnées Systèmes
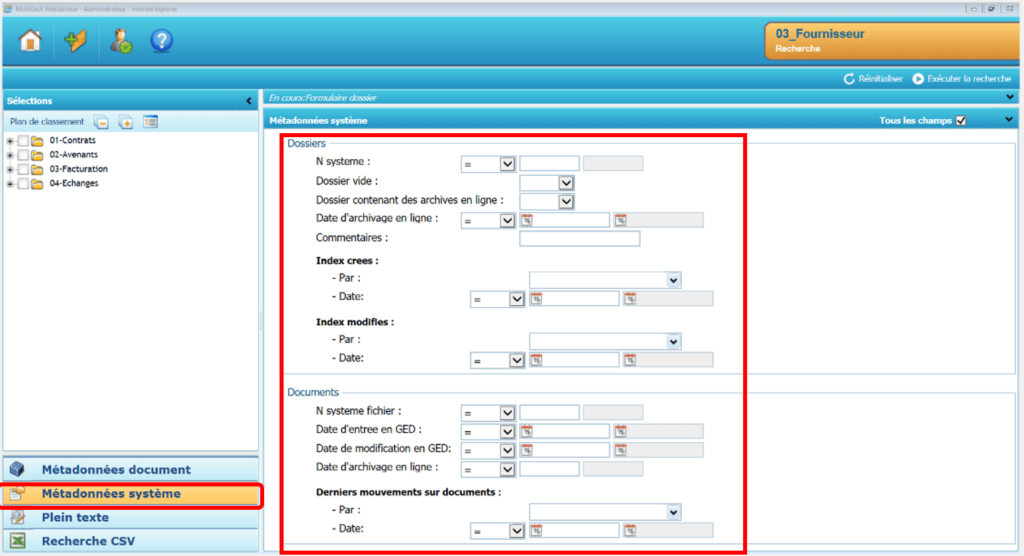
Métadonnées dossiers
Les critères de recherche disponibles pour les dossiers sont les suivants :
- N° Système : Ce numéro est un numéro automatique système que Multigest donne au dossier
- Dossier vide : Permet de rechercher les dossiers qui ne contiennent aucun document (et inversement) (Oui/Non)
- Dossier contenant des archives en ligne : Permet de rechercher des dossiers dont certains documents sont en archives (Oui/Non)
- Date d’archivage en ligne : Permet de rechercher des dossiers dont la date d’archivage en ligne est spécifiée dans les critères de recherche. Il suffit alors de le sélectionner dans le menu déroulant. Une date peut aussi être indiquée avec les options suivantes :
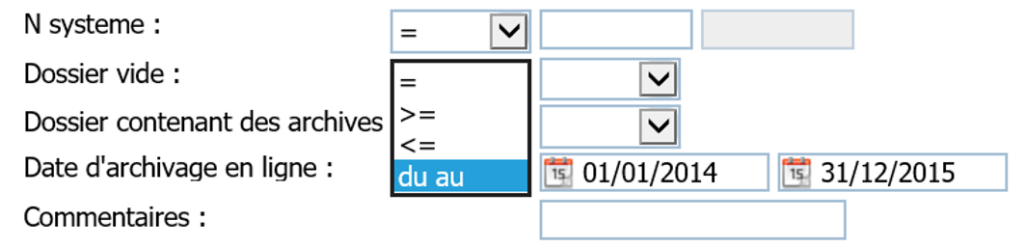
- Commentaires : Permet de rechercher des dossiers dont le critère de recherche est présent dans les commentaires
- Index créés par : Il est possible de faire une recherche en fonction de l’utilisateur qui a créé le document. Il suffit alors de le sélectionner dans le menu déroulant. Une date peut aussi être indiquée avec les options suivantes :

Métadonnées documents
Les critères de recherche disponibles pour les documents sont les suivants :
- N° Système : Ce numéro est un numéro automatique système que Multigest donne au document
- Date d’entrée en GED : Permet de rechercher des dossiers par la date d’entrée en GED des fichiers (date qui est différente de la date de création) qui est la date d’entrée dans le plan de classement. Un fichier qui reste une semaine en attente dans une bannette aura par exemple une date différente de sa date de création
- Date de modification en GED : Permet de rechercher des dossiers par la date de modification des fichiers
- Date d’archivage en ligne : Permet de rechercher des documents dont la date d’archivage en ligne est spécifiée dans les critères de recherche. Il suffit alors de le sélectionner dans le menu déroulant.
- Derniers mouvements sur documents : Les résultats trouvés seront les dossiers pour lesquels les images auront été modifiées
Option de recherche “Opérateurs”
Sur champ “Caractère”
Dans le cas d’un champ « Caractères », des opérateurs de recherche sont proposées dans l’interface de recherche :
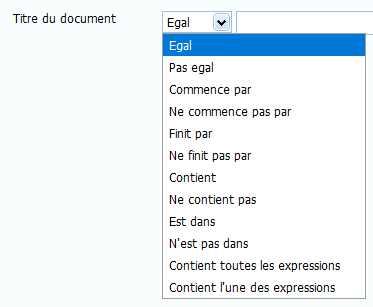
- Égal : les mots-clés saisis doivent correspondre exactement à la métadonnée
- Pas égal : inverse de l’opérateur “Égal”
- Commence par : le mot-clé saisi doit correspondre au début de la métadonnée
- Ne commence pas par : inverse de l’opérateur “Commence par”
- Finit par : le mot-clé saisi doit correspondre à la fin de la métadonnée
- Ne finit pas par : inverse de l’opérateur “Finit par”
- Contient : le mot-clé saisi doit être contenu dans la métadonnée
- Ne contient pas : inverse de l’opérateur “Contient”
- Est dans : la saisie est une liste de mots-clés séparés par des virgules. Retourne les résultats dont la métadonnée contient exactement l’un des mots-clés de la liste
- N’est pas dans : inverse de l’opérateur “Est dans”
- Contient toutes les expressions : la saisie est une liste de mots-clés séparés par des virgules. Retourne les résultats dont la métadonnée contient tous les mots-clés (disponible à partir de la v9.6.2).
- Contient l’une des expressions : la saisie est une liste de mots-clés séparés par des virgules. Retourne les résultats dont la métadonnée contient au moins un mot-clé (disponible à partir de la v9.6.2).
Exemples
Soient les données suivantes dans une armoire :
- planification des développements
- plan de communication
- schéma de conception du planeur
- deltaplane
- plan de conquête du monde et de communication interstellaire
| Opérateur | Mot(s)-clé(s) saisi(s) | Résultat(s) obtenu(s) |
| Égal | plan | Aucun résultat. |
| planification | Aucun résultat. | |
| plan de communication | – plan de communication | |
| Commence par | plan | – planification des développements – plan de communication – plan de conquête du monde et de communication interstellaire |
| pirogue | Aucun résultat. | |
| planification des développements | – planification des développements | |
| Finit par | e | – deltaplane – plan de conquête du monde et de communication interstellaire |
| plan | Aucun résultat. | |
| Contient | plan | – planification des développements – plan de communication – schéma de conception du planeur – deltaplane – plan de conquête du monde et de communication interstellaire |
| comm | – plan de communication – plan de conquête du monde et de communication interstellaire | |
| Est dans | planification des développements | – planification des développements |
| planification | Aucun résultat | |
| planification des développements,deltaplane | – planification des développements – deltaplane | |
| Contient toutes les expressions | plan | – plan de communication – plan de conquête du monde et de communication interstellaire |
| plan de communication | – plan de communication | |
| plan,communication | – plan de communication – plan de conquête du monde et de communication interstellaire | |
| Contient l’une des expressions | plan | – plan de communication – plan de conquête du monde et de communication interstellaire |
| plan de communication | – plan de communication | |
| plan,communication | – plan de communication – plan de conquête du monde et de communication interstellaire – communication lors d’un vol en deltaplane |
Sur champ « Numérique », « Décimal » ou « Date »
Dans le cas d’un champ « Numérique », « Décimal » ou « Date », des opérateurs de recherche sont proposées dans l’interface de recherche :
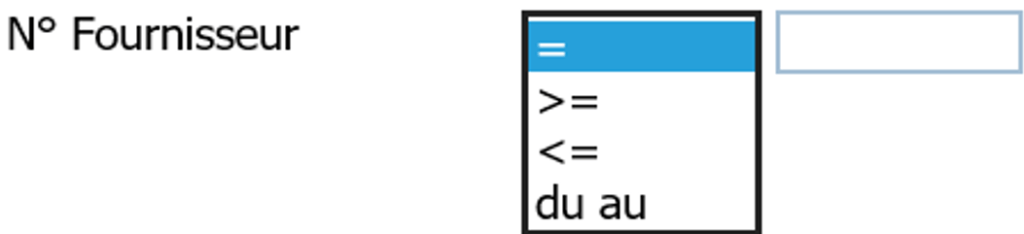
- = Egal à la valeur souhaitée
- >= Supérieur ou égal à la valeur souhaitée
- <= Inférieur ou égal à la valeur souhaitée
- Du au Recherche entre deux valeurs
Lors de la sélection de l’opérateur « Du au » sur un champ de type date, un pop-up calendrier vous permet de sélectionner le jour exact.
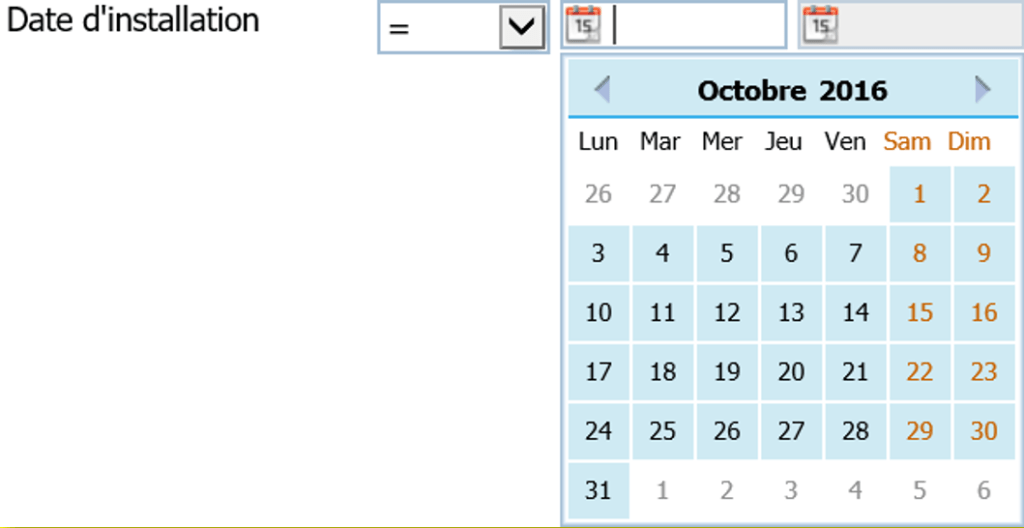
Vous également saisir une date au format jj/mm/aaaa directement dans la zone date (Ex : 12/05/2016).
Sur champ de type Dictionnaire
Lors du paramétrage, si le champ utilise la fonction dictionnaire alors il est possible d’afficher la liste pour sélectionner la valeur dans cette liste.
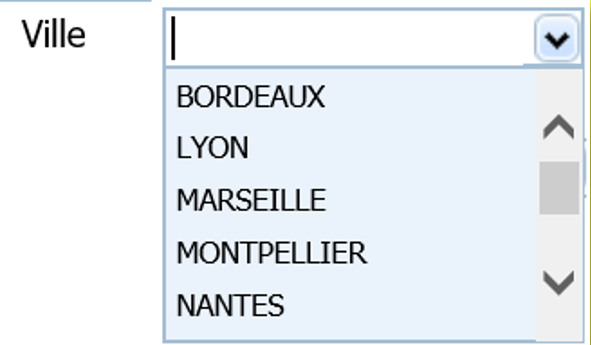
Il est également possible par auto complétion de pouvoir saisir la ou les première(s) lettre(s) du mot pour afficher une liste filtrée.
Dans notre exemple, nous saisissons la lettre « m » et la liste est filtrée avec les villes commençant par la lette « m ».
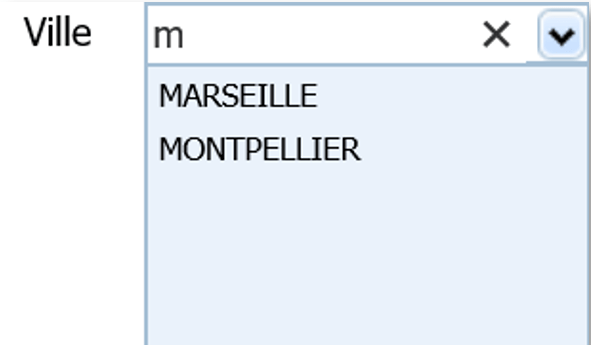
Sauvegarde de l’opérateur
Lorsqu’un opérateur est sélectionné pour une recherche, il est sauvegardé pour chaque champ de métadonnée. Lors d’une recherche ultérieure, le formulaire sélectionnera par défaut le dernier opérateur sélectionné.
Cette fonction est active seulement pour les champs texte.
Recherche plein texte
La recherche plein texte permet de faire des recherches sur des mots contenus dans les documents au format texte (Word, Excel, PDF Texte, image ayant subi une phase d’OCR).
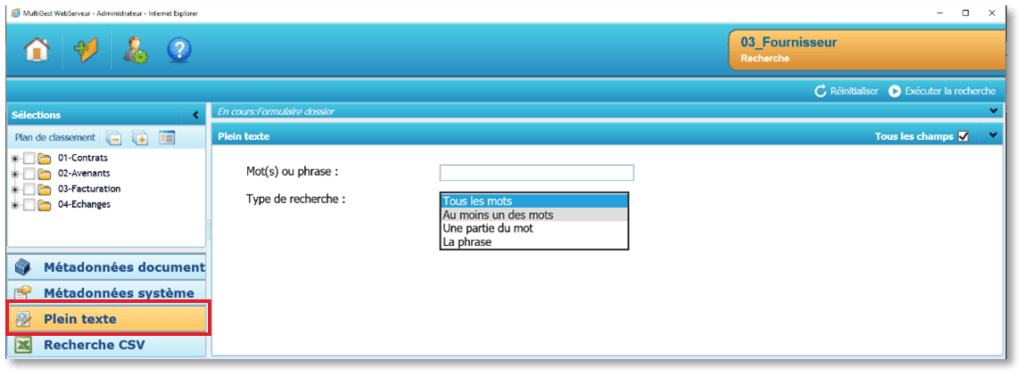
Il suffit dans la première case de taper le ou les mots recherchés puis dans la liste déroulante de choisir la méthode de recherche :
- Tous les mots : Rechercher les documents qui contiennent tous les mots saisis
- Au moins un des mots : Rechercher les documents contenant au moins un des mots saisis
- Une partie du mot : Rechercher les documents contenant des mots qui commencent, finissent ou contiennent le mot saisi
- La phrase : Rechercher les documents contenant la saisie exacte de la phrase recherchée
Recherche Multi armoire
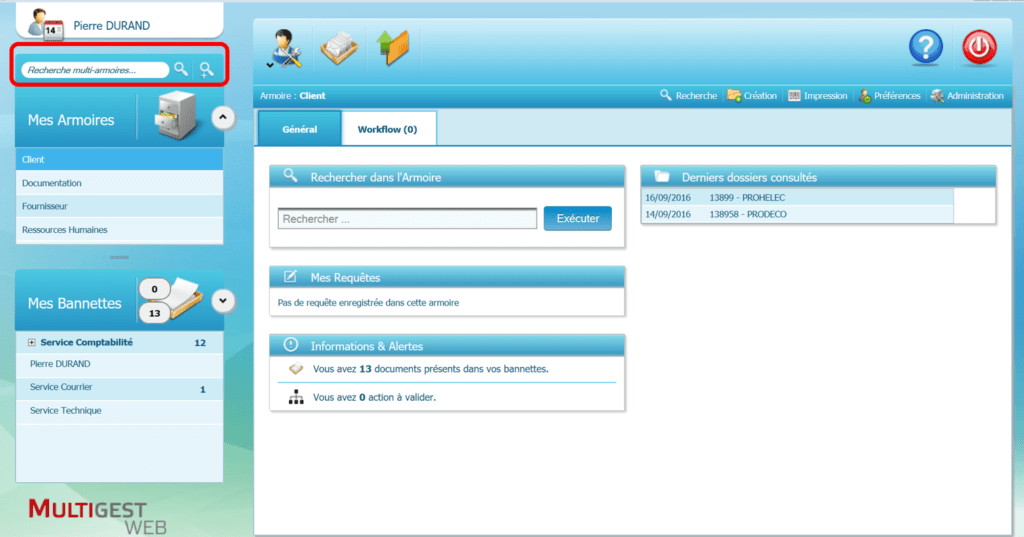
Pour effectuer la recherche d’un élément dans une ou plusieurs armoires, il faut saisir la valeur dans ce formulaire. Pour effectuer des recherches dans ce formulaire, les champs des armoires doivent être définis comme champ disponibles en recherche rapide dans le paramétrage de ou des armoires.

Dans notre exemple, nous recherchons le terme « PRODECO » dans l’ensemble des armoires où l’utilisateur est habilité.
Il suffit ensuite de cliquer sur l’icône loupe pour lancer la recherche.
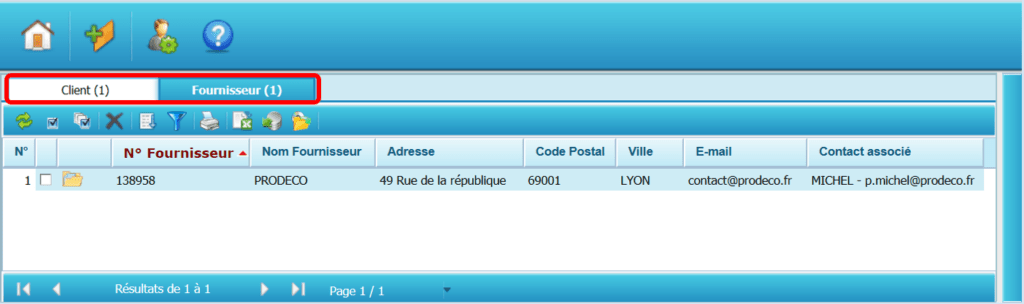
Dans le résultat ci-dessus, on peut voir les onglets des armoires avec le nombre de dossier entre parenthèse dans chacune d’elles.
Il est possible d’obtenir des options complémentaires en cliquant sur l’icône![]()
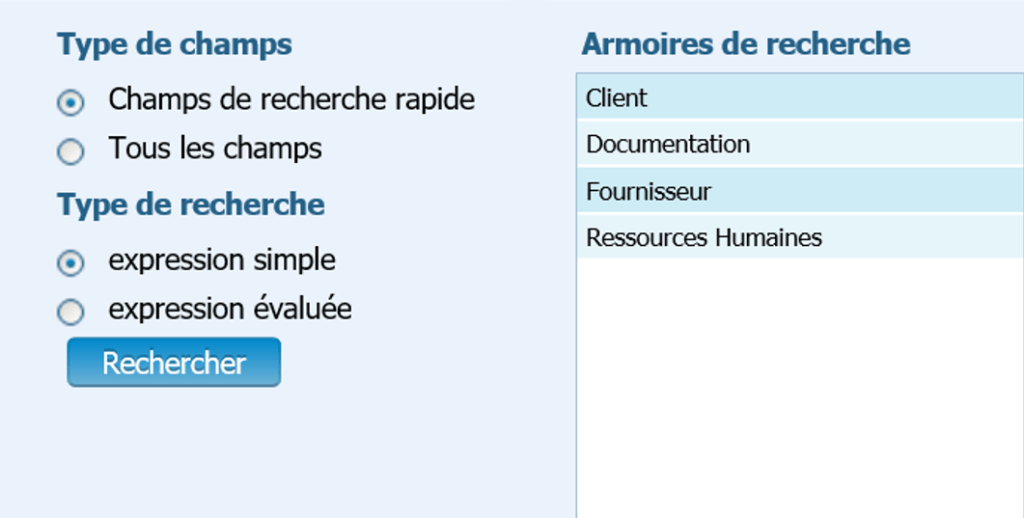
- Type de champs: Recherche uniquement sur les champs de recherche rapide (champs définis lors du paramétrage de l’armoire) ou recherche dans tous les champs
- Type de recherche: Choix
- Armoires de recherche: il est possible de filtrer la liste des armoires en sélectionnant une ou plusieurs armoires dans la liste. Les armoires ainsi sélectionnées apparaissent surlignées en bleu
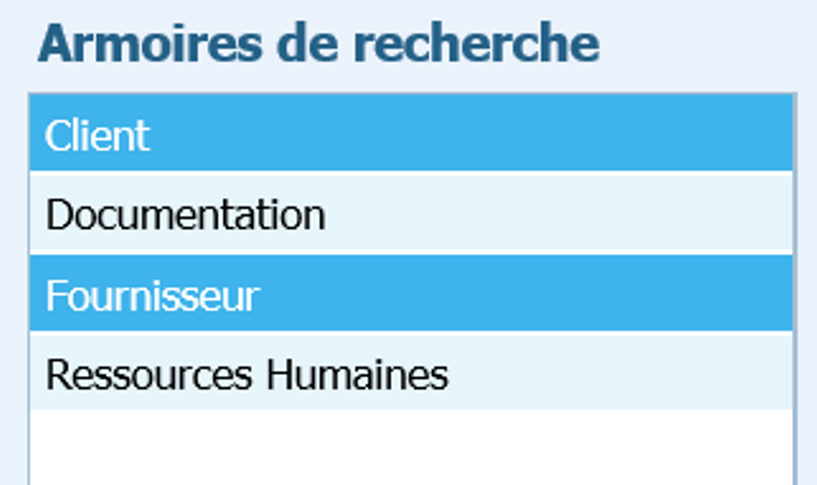
Définir les paramètres de recherche
Option de recherche: Préférences
Il est possible d’appliquer des options de recherche aux critères de recherche habituels. Cliquer sur le bouton « Préférences » sur la barre d’outils principale.
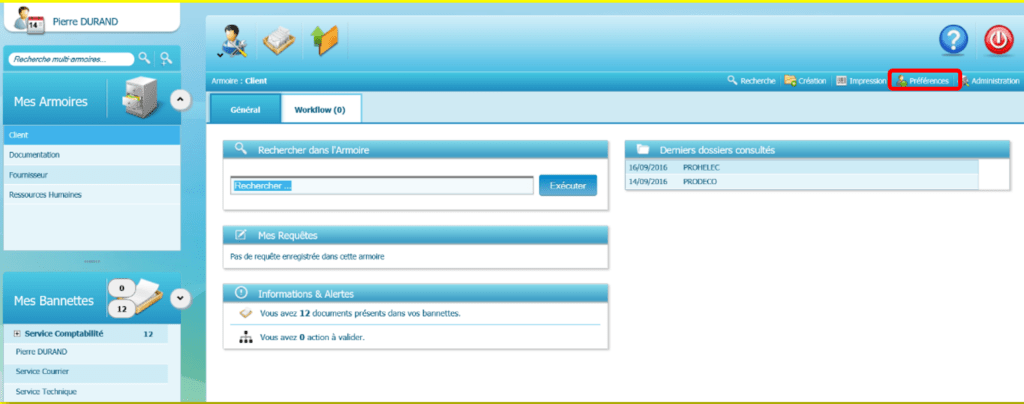
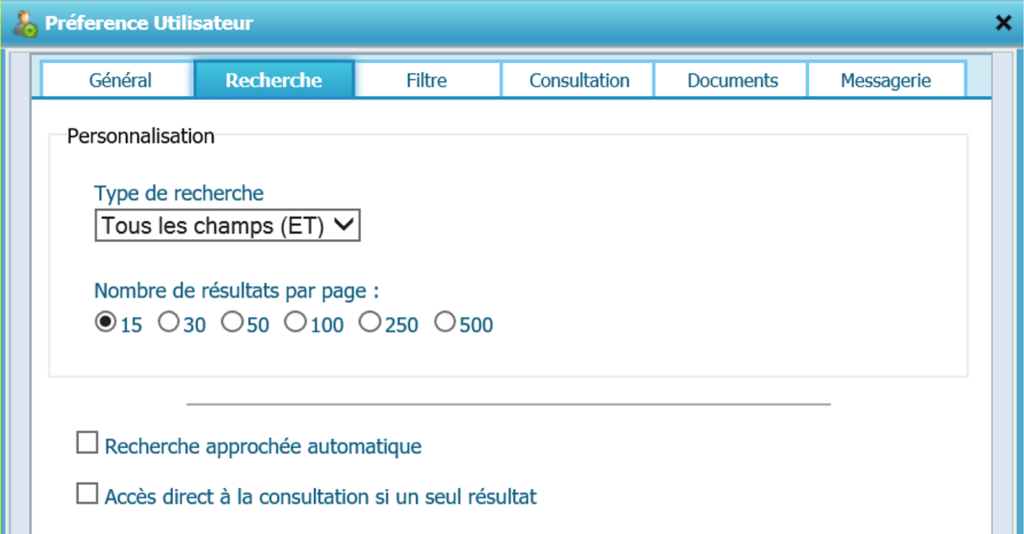
Les préférences de recherche sont les suivantes :
- Tous les champs (ET) : La recherche va ramener des dossiers qui contiennent tous les critères demandés (terme1 ET terme2)
- Recherche approchée automatique : Si cette case est cochée, il n’est pas nécessaire d’ajouter le symbole * à la suite d’un mot ou d’un bout de mot pour chercher « tout ce qui commence par »
- Accès direct à la consultation si un seul résultat : Si le résultat n’apporte qu’une seule réponse, alors affichage direct du résultat.
Enregistrement des requêtes
Il est possible d’enregistrer une recherche grâce au bouton ![]()
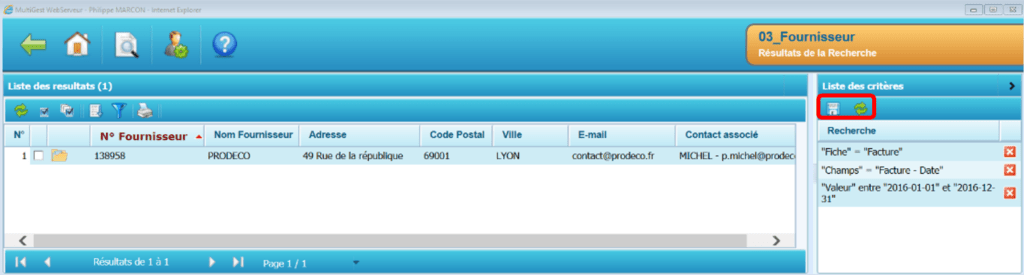
Une fenêtre vous permet de spécifier un nom pour cette requête afin de pouvoir la rejouer. Cet écran permet également de partager cette requête seulement pour l’utilisateur ou à tous les utilisateurs habilités sur l’armoire.

Sur l’interface principale, affichage d’un bloc présentant le liste des requêtes enregistrées pour l’utilisateur connecté.
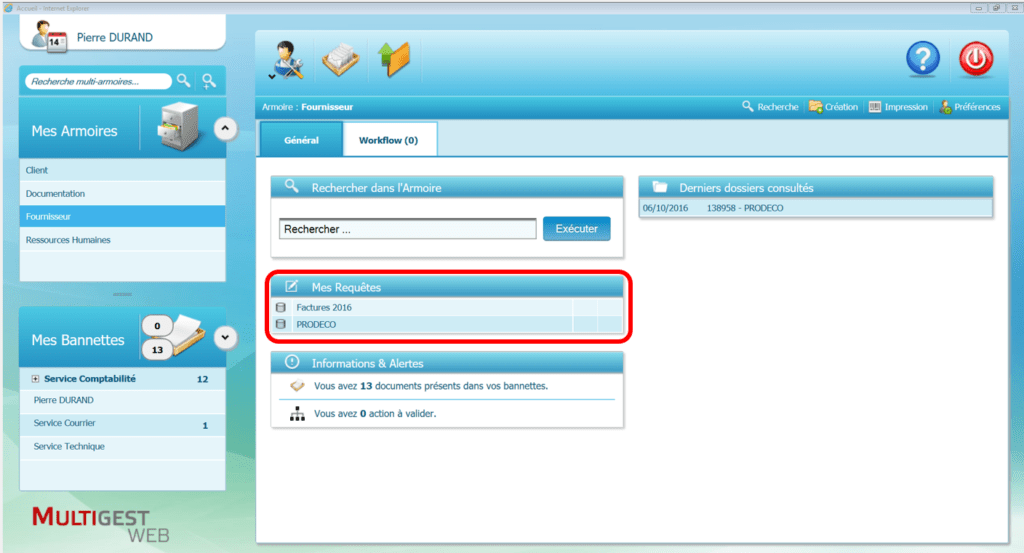

Pour relancer la requête, il suffit soit de double-cliquer sur la ligne, soit cliquer sur l’icône ![]()
Il est également possible de supprimer cette requête pour l’utilisateur connecté ![]()
Présentation des résultats
Présentation de la liste des résultats
À la suite d’une recherche, un écran pour afficher la liste de résultat est proposé. Différentes options sont accessibles en fonction des droits de l’utilisateur connecté ainsi que le mode de gestion de l’armoire (Fichier ou Dossier).
Dans la partie en haut à droite, informations sur l’armoire en cours ainsi que la fonction utilisée.
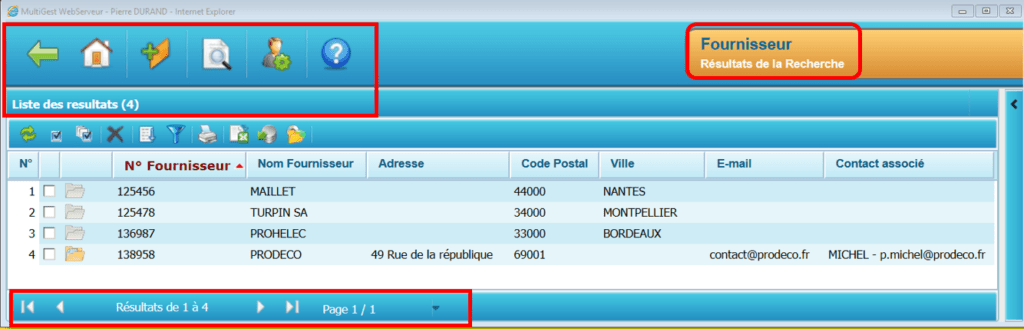
La première ligne affiche le nombre de résultats suite à la recherche.
Si dans les préférences utilisateurs (Cf. ), le nombre de résultats par page est fixé à 15, alors le résultat affichera 15 réponses par page. Vous pourrez ensuite paginer les pages dans la partie basse de l’écran.
En fonction des droits de l’utilisateur, différents boutons sont accessibles pour l’utilisateur connecté :
| Icône | Description |
|---|---|
 | Ce bouton permet d’effectuer un retour au formulaire de recherche |
 | Ce bouton permet d’effectuer un retour à la page d’accueil |
 | Ce bouton permet de créer un nouveau dossier (en fonction des droits de l’utilisateur habilité) |
 | Ce bouton permet de lancer une recherche Plein Texte sur la liste des résultat précédemment trouvé |
 | Ce bouton propose un accès aux préférences de l’utilisateur connecté |
 | Ce bouton propose un accès à la documentation Utilisateur |
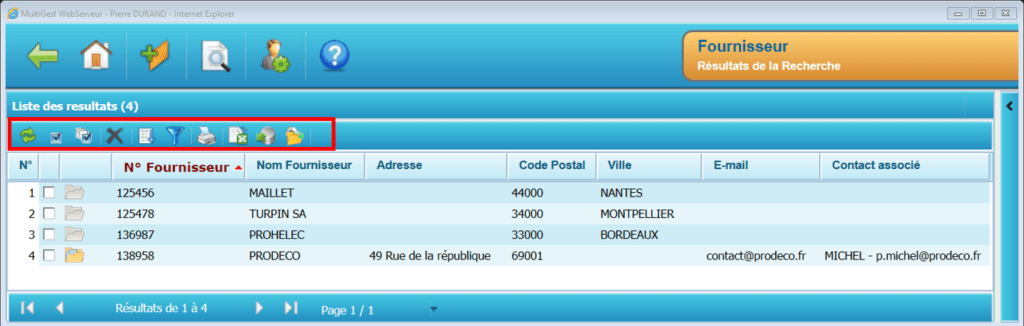
En fonction des droits de l’utilisateur, différents boutons sont accessibles pour l’utilisateur connecté :
| Icones | Description |
|---|---|
 | Ce bouton permet d’actualiser le page en cours (Rafraichir) |
 | Ce bouton permet de sélectionner ou désélectionner tous les éléments de la page en cours |
 | Ce bouton permet de sélectionner ou désélectionner tous les éléments de toutes les pages |
 | Ce bouton permet de supprimer les dossiers sélectionnés |
 | Ce bouton permet de mettre en place des critères de tri avancée sur les champs de description des dossiers avec possibilité de sauvegarder ce tri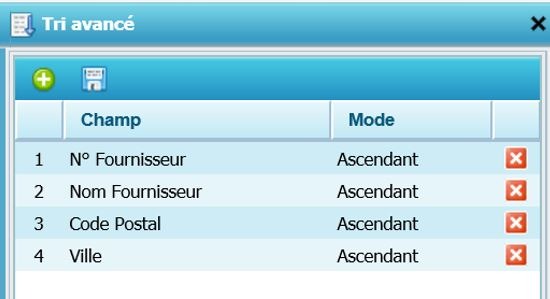 |
 | Rajouter un champ |
 | Supprimer un champ |
 | Enregistrer le tri avancé |
 | Ce bouton permet de filtrer la page en cours |
 | Ce bouton permet de d’imprimer liste des résultats cochés |
 | Ce bouton permet de réaliser des exports d’index (txt, csv, xml) |
 | Ce bouton permet de réaliser un export d’une sélection de dossier (format CSV et des documents associés) |
 | Ce bouton permet de réaliser un export portable d’une sélection de dossier |
Certaines actions nécessitent la sélection de dossier (impression liste, filtre, export).
Suite à une recherche, la liste de résultat peut ramener un grand nombre de résultats. Il est possible de sélectionner uniquement les dossiers un par un en sélectionnant le dossier dans la liste.
Il est également possible de sélectionner les dossiers de la page en cours ou de sélectionner l’ensemble des résultats de la requête.
Sélection de la page en cours
Cette sélection se fait sur la partie gauche de l’interface. Pour sélectionner les résultats de la page en cours, cliquer sur le bouton
Suite à cette sélection, différentes actions seront proposées en fonction des droits de l’utilisateur connecté.
Sélection de toutes les pages
Cette sélection se fait sur la partie gauche de l’interface. Pour sélectionner les résultats de toutes les pages, cliquer sur le bouton
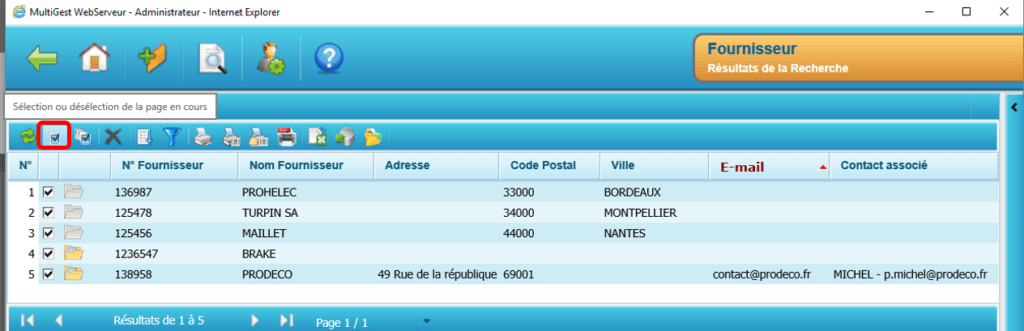
Suite à cette sélection, différentes actions seront proposées en fonction des droits de l’utilisateur connecté.