Paramétrage
Fichier MgestOfficeAddIn.config
Pour connecter le complément au serveur de la GED il suffit d’adapter le paramétrage du fichier « MgestOfficeAddIn.config » en mettant à jour les variables en gras ci-dessous :
<?xml version="1.0" encoding="utf-8"?>
<configuration>
<appSettings>
<add key="Language" value="fr" />
<add key="AdrMgest" value="URL_PORT_SRV_GED" />
<add key="ftpAdr" value="FTP_SRV_GED" />
<add key="ftpUser" value="FTP_USER" />
<add key="ftpPwd" value="FTP_PASS" />
<add key="ftpPort" value="FTP_PORT" />
<add key="URLArmoire" value="" />
<add key="URLBannette" value="" />
<add key="URLHelp" value="" />
</appSettings>
</configuration>
Mode HTTPS
Dans le cas où le serveur GED devrait être accédé via HTTPS, il suffit d’éditer les fichier
- MgestWordAddIn.dll.config
- MgestExcelAddIn.dll.config
- MgestOutlookAddIn.dll.config
Et d’ajouter dans la balise « binding » la balise « security » comme suit :
<bindings>
<basicHttpBinding>
<binding name="APIMultigestBinding">
<security mode="Transport">
<transport clientCredentialType="None" />
</security>
</binding>
</basicHttpBinding>Accès au complément
Le complément Office est disponible pour les applications MS WORD, MS EXCEL et MS OUTLOOK. Il est disponible dans un onglet « Multigest » du ruban dans chacune de ces applications.
Tableau des fonctionnalités
Armoire
| Bannette (Envoi d’un document dans une bannette) | Accès Multigest | |
MS WORD | X | X | X |
MS EXCEL | X | X | X |
MS OUTLOOK | X | X |
MS OUTLOOK
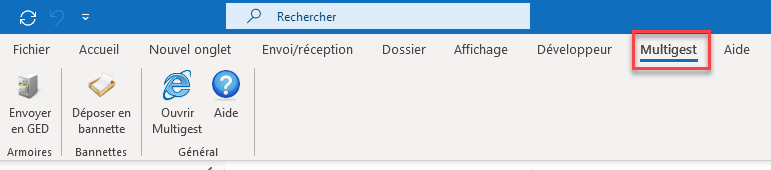
MS WORD

MS EXCEL

Fonctionnalités
Envoi d’un document ou d’un mail dans une armoire
Pour les documents Word et Excel, le document doit être un document enregistré avant d’être envoyé à Multigest. Dans le cas contraire, un message préviendra l’utilisateur d’enregistrer le document au préalable.
Les interfaces qui permettent de classer le document ou le mail dans une armoire sont les suivants :
Choix d’une armoire (en fonction des armoires sur lesquelles l’utilisateur est habilité)
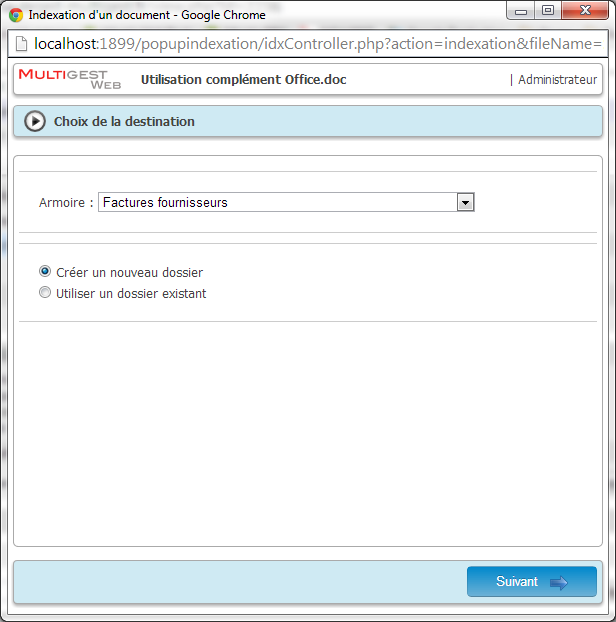
En fonction du paramétrage de l’armoire sélectionnée, il est possible de :
- Créer un nouveau dossier GED
- Rechercher un dossier GED existant
Cliquer ensuite sur le bouton « Suivant »
Formulaire de création ou de recherche d’un dossier GED
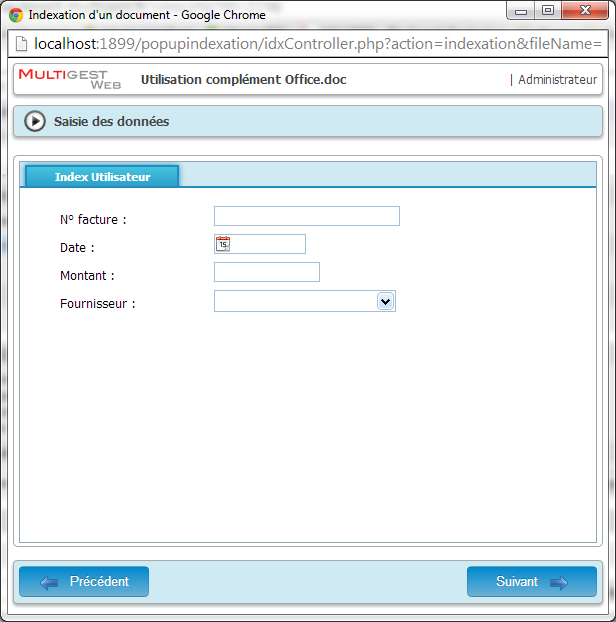
A partir du formulaire de l’armoire, il est possible :
- De créer un nouveau dossier GED (les champs obligatoires marqués par un astérisque doivent être renseignés). Lorsque la saisie est terminée, cliquer sur le bouton « Suivant ».
- De rechercher un dossier GED existant. Lorsque la ou les vakeurs de recherches sont saisies, cliquer sur le bouton « Suivant » pour exécuter la recherche. Une liste de résultat sera alors proposée, sélectionner alors le résultat souhaité :
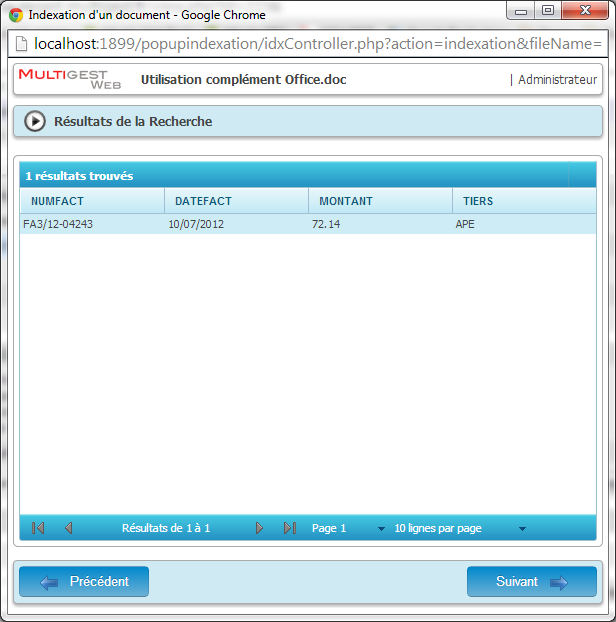
Classement du document
Sélectionner une rubrique de classement dans le plan de classement proposé
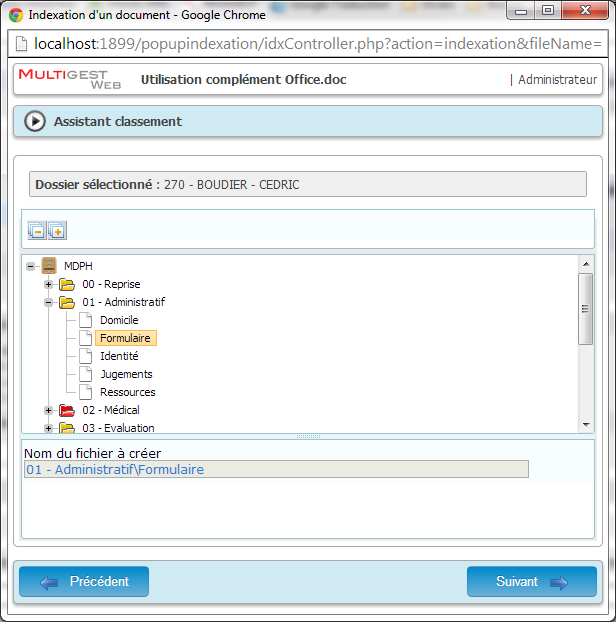
Récapitulatif
Un récapitulatif est proposé à l’utilisateur. 2 options sont ensuite possible :
- Fermer la fenêtre d’indexation (bouton « Fermer la fenêtre »)
- Atteindre le dossier dans lequel le document a été classé (bouton « Ouvrir le dossier »)
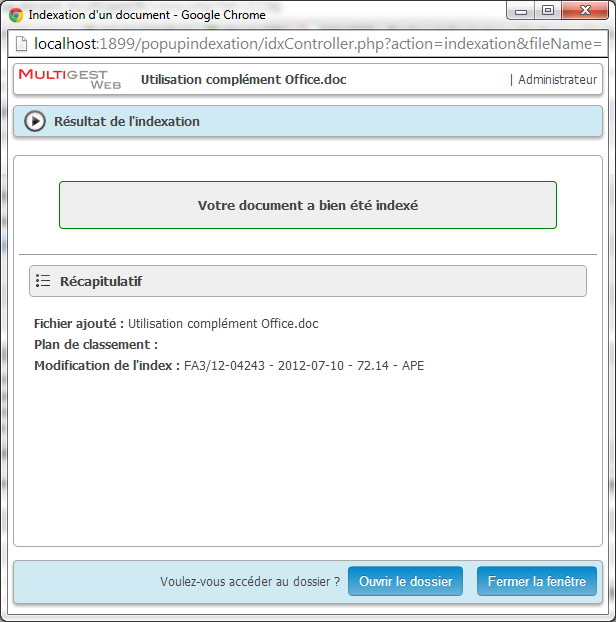
Envoi d’un document dans une bannette
Pour les documents Word et Excel, le document doit être un document enregistré avant d’être envoyé à Multigest. Dans le cas contraire, un message préviendra l’utilisateur d’enregistrer le document au préalable.
L’interface qui permet de déposer le document dans une bannette est la suivante :
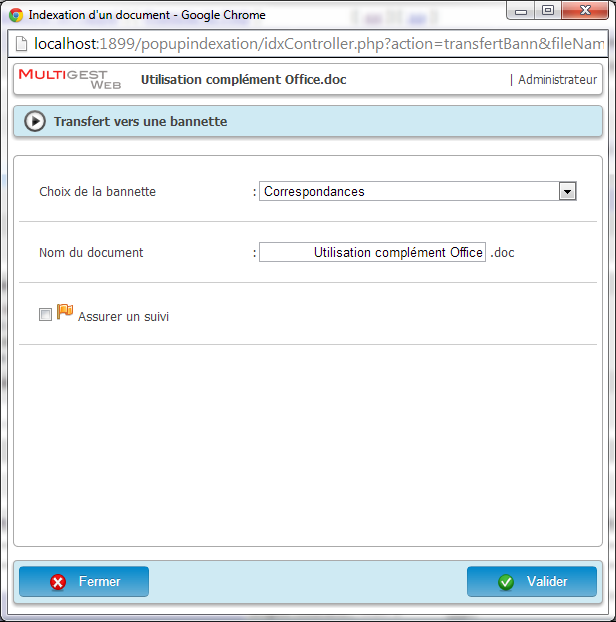
- Choix de la bannette (parmi les bannettes accessibles à l’utilisateur)
- Nom du document modifiable (par défaut : le nom du document)
- Assurer un suivi


