Pré indexation en mode fichier
Afin de pré indexer des documents numérisés dans une armoire, il est possible de procéder à une numérisation directe, sans indexation préalable pour :
- Indexer les documents suite à l’étape de numérisation
- Utiliser le mode « post-indexation » de MultiGest dans un deuxième temps
Dans l’interface principale, il suffit de sélectionner l’armoire puis de cliquer sur le bouton « Création ».
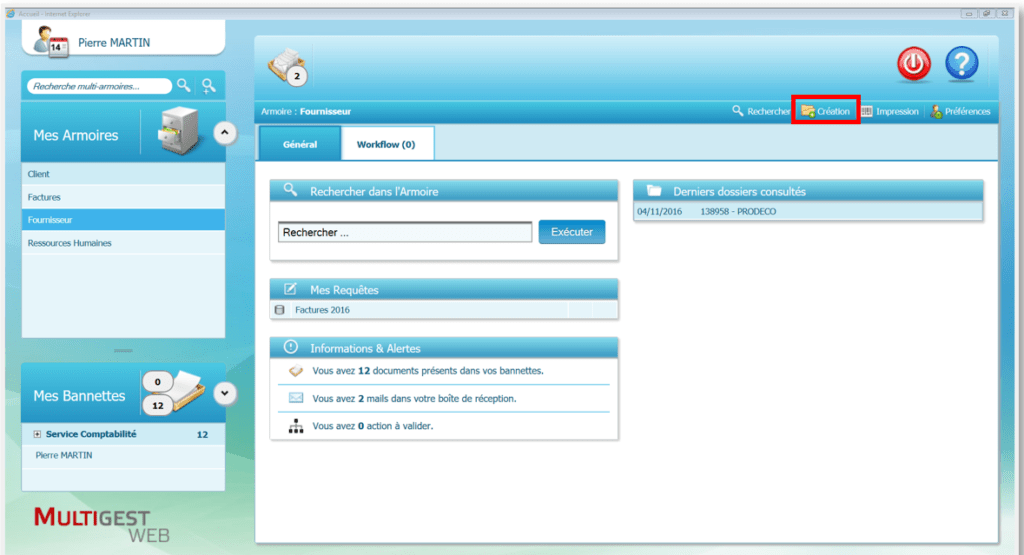
L’interface suivante est proposée afin de créer les index.
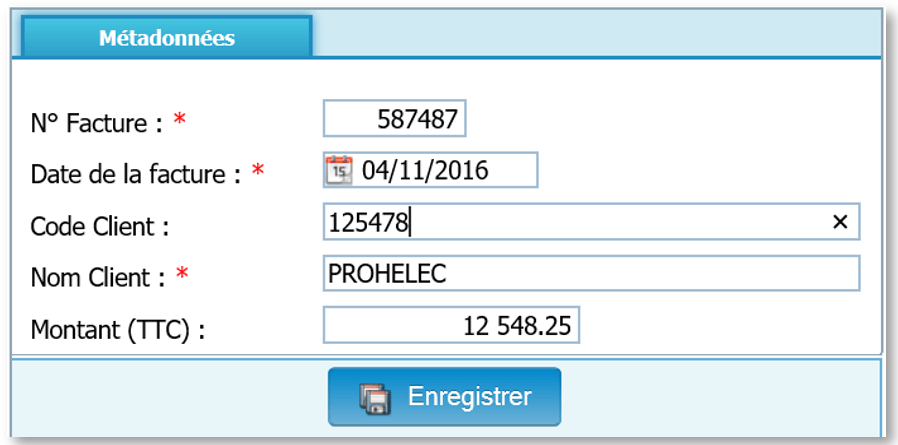
Après avoir renseigné les champs, cliquer sur le bouton « Enregistrer ».
Ensuite, il est possible de numériser ou d’importer un document avec les boutons de la barre d’outils.
| Icone | Description |
 | Ce bouton permet de lancer l’interface de numérisation |
 | Ce bouton permet d’importer un document |
Le document numérisé ou importé est alors envoyé dans la GED, automatiquement associé aux index précédemment créés.
Pré Indexation mode dossier
La pré-indexation en mode dossier se déroule de la même façon qu’en mode fichier au niveau de la création et de l’enregistrement des index.
Il est ensuite possible de numériser ou d’importer un document avec les boutons de la barre d’outils.
| Icone | Description |
 | Ce bouton Assistant Classement ouvre une interface qui permet de numériser ou d’importer un document |
 | Ce bouton permet lancer la numérisation d’un lot de documents séparés par des codes à barres |
 | Ce bouton permet de lancer la numérisation d’un nouveau document |
Interface « Assistant Classement »
Le bouton « Assistant classement » permet à l’utilisateur d’ouvrir l’interface qui permet de numériser ou d’importer un document en respectant le plan de classement pour le nommage des fichiers :
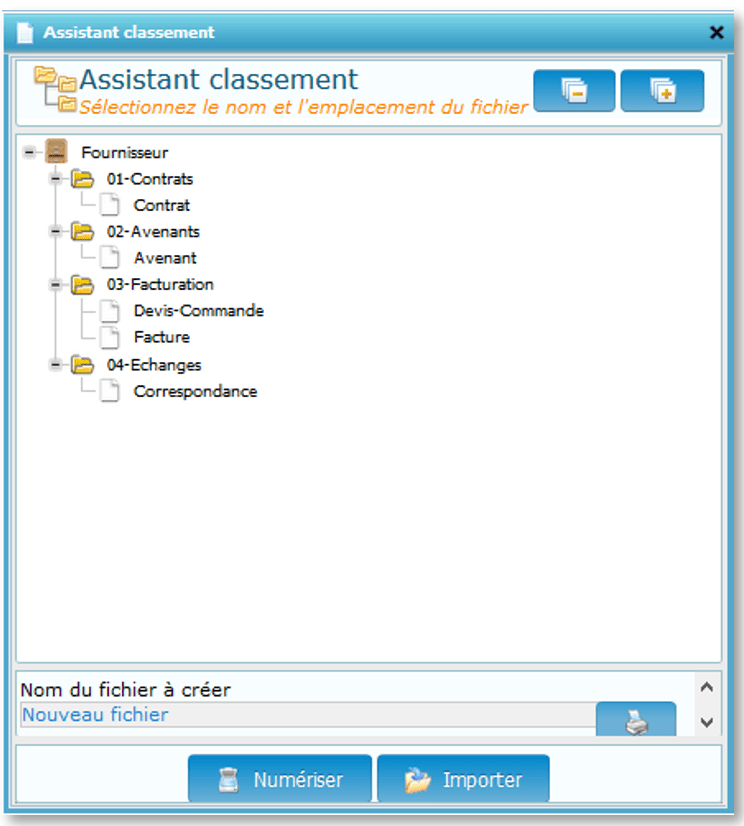
- Sélectionner le type de document à classer parmi la liste des types des documents proposés. L’accès à chaque type de document est défini en fonction des droits accordés à l’utilisateur connecté.
- Sélectionner le type d’action (Numériser ou importer).
Si l’utilisateur clique sur le bouton « Numériser », une interface de numérisation est proposée.
Numérisation d’un document
Si l’utilisateur clique sur le bouton « Numérisation d’un document », une interface de numérisation est proposée :
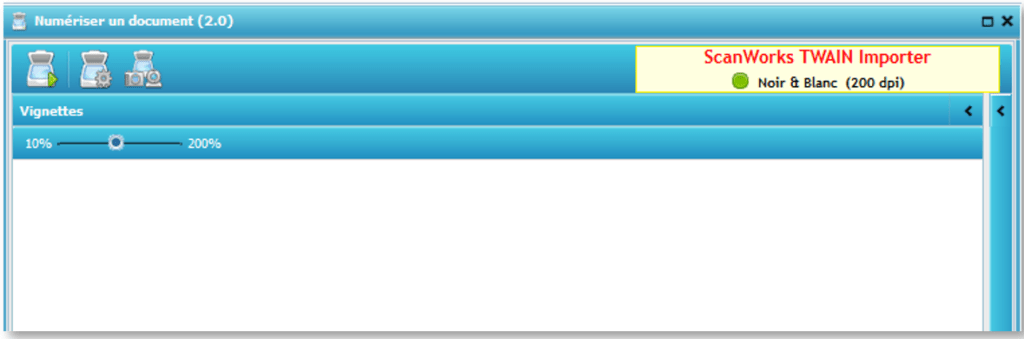
| Icone | Description |
 | Sélection du scanner |
 | Accès aux propriétés de configuration du scanner |
 | Démarrage de la numérisation |
Numérisation d’un lot de documents avec codes à barres
Les séparateurs codes-barres permettent la numérisation et le classement automatique des documents dans une armoire en mode dossier, qui aurait au préalable été paramétrée avec un plan de classement.
Nature de documents
Une nature de document est une liste d’index paramétrable qui permet d’ajouter des renseignements à un document enregistré dans Multigest. Le paramétrage de cette fonctionnalité est décrit dans le Manuel d’Administration Fonctionnelle.
Utilisation
Dans l’exemple montré ci-après, à chaque fois que le fichier « ADMINISTRATIF\Facture équipement.PDF » sera ajouté dans Multigest, en cliquant sur le bouton « Voir le suivi des consultations » il sera nécessaire de renseigner les métadonnées du document:
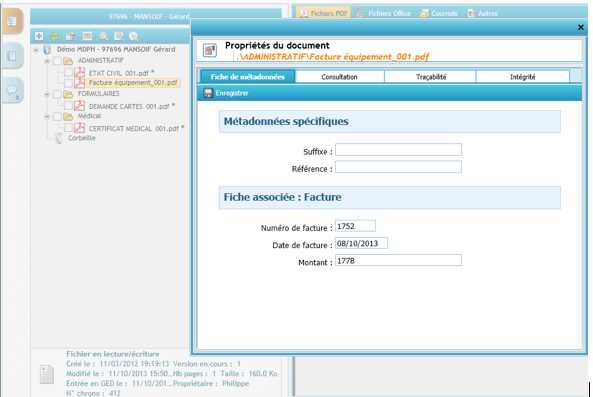
Puis cliquer sur le bouton « Enregistrer » après renseigner ce formulaire et d’apporter ainsi un complément à l’image du document.
Glisser-déposer un document
La fonction « Glisser-déposer » (drag and drop en anglais) permet de sélectionner un élément et le déposer dans une autre partie de l’interface de Multigest à l’aide la souris.
Cette fonctionnalité simplifié notamment l’indexation d’un document de la bannette vers l’arborescence de l’armoire.
L’interface dans l’armoire
En ouvrant l’arborescence de l’armoire en mode dossier il apparaît, dans la partie inférieure droite, un tableau montrant les documents contenus dans les bannettes associées à l’utilisateur connecté.
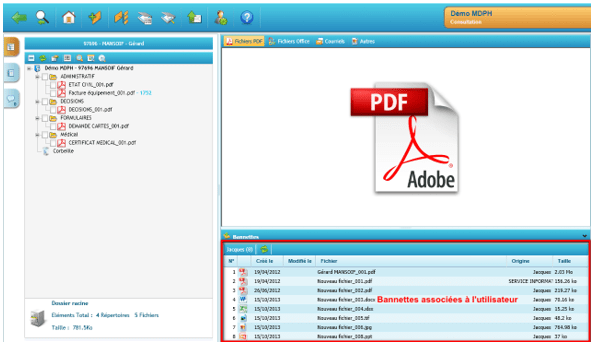
Le tableau contient : une barre d’outils reprenant une liste des bannettes et un bouton de rafraichissement de la liste des documents.
Les bannettes
Les bannettes listées sont les mêmes bannettes accessibles depuis la page d’accueil en bas à gauche de l’écran :
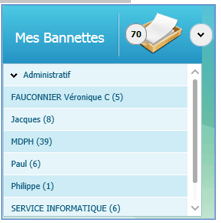
Cette liste est constituée des éléments suivants :
- Nom de la bannette
- Nombre de documents existants

Le bouton « Rafraichir » sert à mettre à jour manuellement la liste des documents présents dans la bannette sélectionnée.
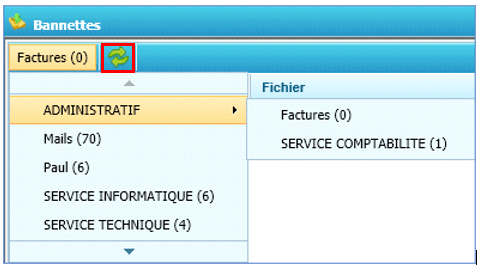
Le drag and drop d’une bannette vers un dossier
- Choisissez une bannette dans la liste déroulante
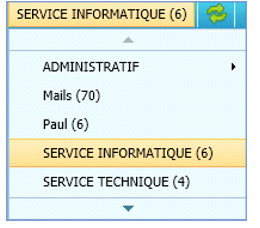
- Cliquer avec le bouton gauche de la souris gauche (1) sur un document et tout en maintenant le bouton appuyé, déplacer (2) la souris au-dessus de l’arborescence des fichiers :
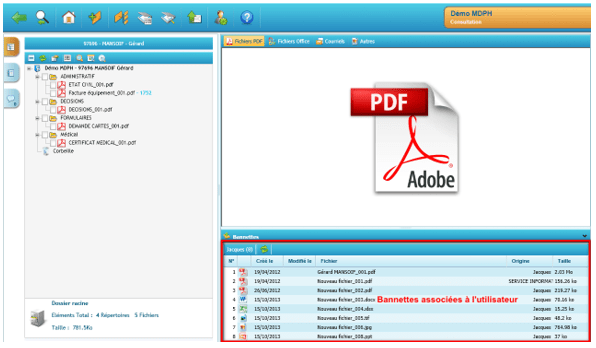
- Lâcher le bouton de la souris (3) pour déposer le document
Cinq zones sont possibles pour déposer le document :
- La racine du dossier (A) (en jaune au survol)
- Un sous dossier (B)
- Un sous-sous dossier (C)
- Un fichier (D)
- Un dossier de travail
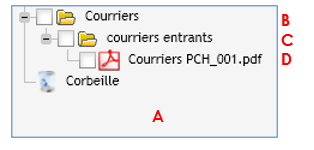
- Valider ou non l’ouverture du plan de classement. Si l’utilisateur est en plan de classement obligatoire l’arborescence s’ouvre automatiquement.
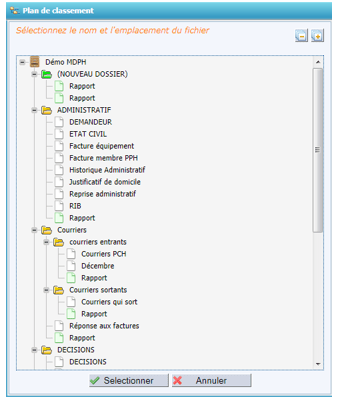
Si le fichier est déposé sur un document du plan de classement, la fenêtre suivante s’ouvre :
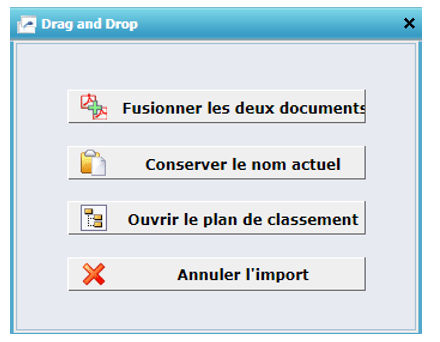
Le bouton « Fusionner les deux documents » n’apparaît que si le fichier provenant de la bannette a été déposé sur un fichier de l’arborescence (D). La fusion tient compte des paramètres du fichier dans le plan de classement.
Le bouton « Conserver le nom actuel » permet de garder le nom du document de la bannette. Celui-ci n’est possible que si l’option « plan de classement uniquement » n’est pas coché dans les habilitations de l’utilisateur.
L’ouverture du plan de classement permet de sélectionner un document dans l’arborescence afin de le nommer et de le positionner correctement.
- En cliquant sur « Annuler l’import » le document est importé avec son propre nom à la racine du dossier dans lequel il est déposé.
- En cliquant sur « Ouvrir le plan de classement » le plan de classement s’ouvre permettant la sélection d’un document :
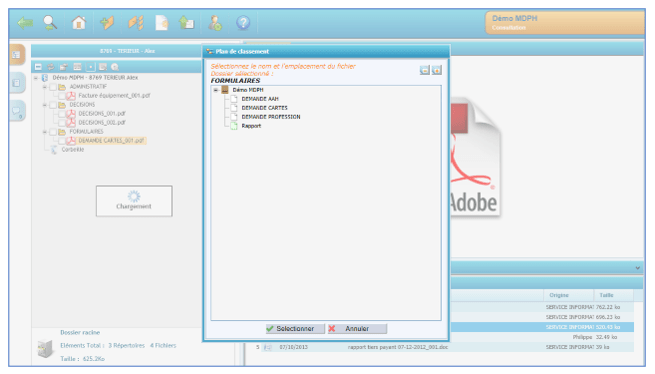
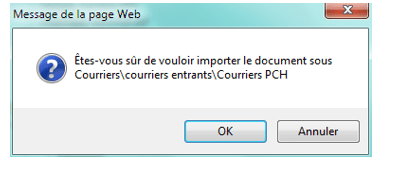
Drag and drop dans le plan de classement
Il est possible de reclasser les documents de l’arborescence en faisant un drag and drop entre dossiers :
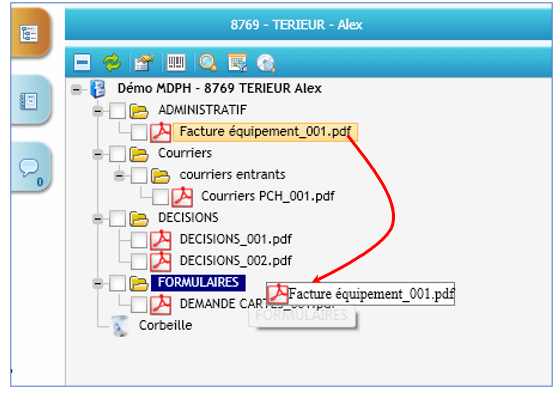
Le document « Facture équipement_001.pdf » vas être reclassé dans « FORMULAIRES ».
Les actions sont les mêmes que celles décrites précédemment.