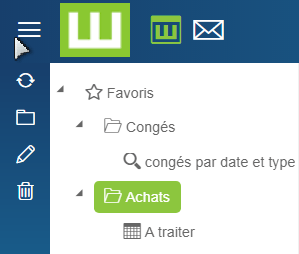La vue Panorama est la vue par défaut de Workey. Elle permet d’afficher tous les processus Workey en cours concernant l’utilisateur connecté.

L’utilisateur peut personnaliser certains aspects de l’affichage. (cf. Personnalisation de l’interface)

En cliquant sur le bouton en haut à gauche de la barre du menu principal un menu s’affiche, selon la configuration de l’application, proposant différentes options. Les différentes possibilités pour paramétrer ce menu sont décrites dans la documentation technique de Workey.
Personnalisation de l’interface
L’utilisateur peut modifier l’interface de l’application en utilisant le menu « Préférences » qui peut être déroulé en cliquant sur le bouton du profil de l’utilisateur connecté.
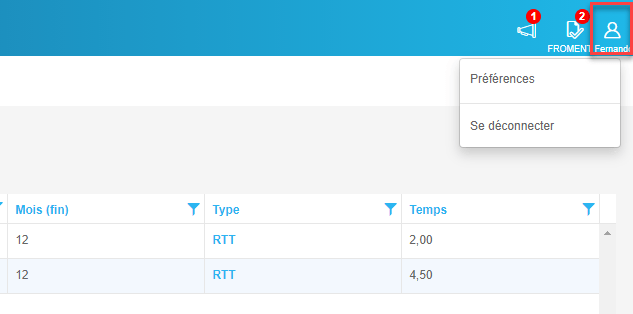
L’utilisateur a accès à la définition de l’interface ainsi qu’à certains éléments de l’ergonomie.
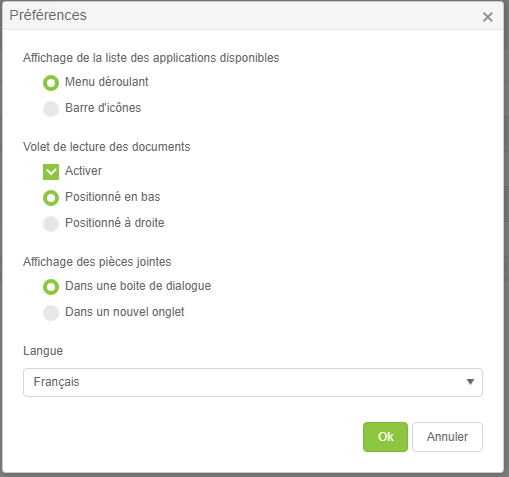
Affichage de la liste des applications disponibles
Il est possible de présenter les différentes applications sous deux formes différentes :
Menu déroulant
Barre d’icônes
Le menu déroulant présente l’environnement Panorama ou bien les applications verticales sous une forme de liste déroulante :
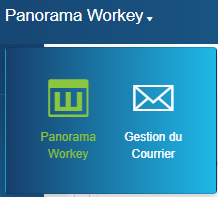
La barre d’icônes présente l’environnement Panorama ou bien les applications verticales sous la forme graphique ci-dessous représentée par l’exemple :
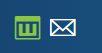
Volet de lecture des documents
L’utilisateur peut également définir l’emplacement du contenu des différents formulaires sélectionnés dans une fenêtre de prévisualisation :
En bas de page web
A droite de la page web
Pour prévisualiser un document, l’utilisateur doit impérativement cliquer sur une colonne éditable.
Si l’utilisateur joue plusieurs rôles dans le processus il lui sera demandé de choisir le rôle sur lequel il souhaite faire l’action :
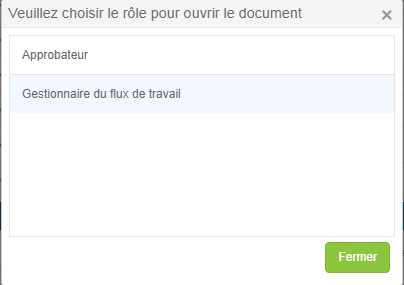
Affichage des pièces jointes
L’utilisateur peut également sélectionner le mode de visualisation des pièces jointes associées aux différents formulaires :
Dans une boite de dialogue : correspond à l’ouverture d’une modal (Fenêtre popup) afin d’afficher le document
Dans un nouvel onglet : correspond à l’ouverture d’un nouvel onglet sur le navigateur web
Il est également possible selon le paramétrage de l’application de workflow, de mettre à disposition une prévisualisation des pièces jointes bureautiques.
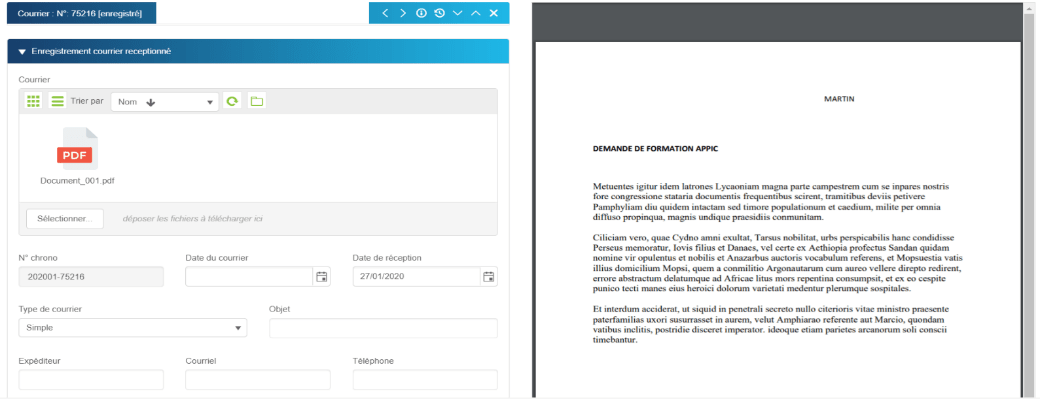
Cette prévisualisation peut être proposée avec un volet de lecture des documents :
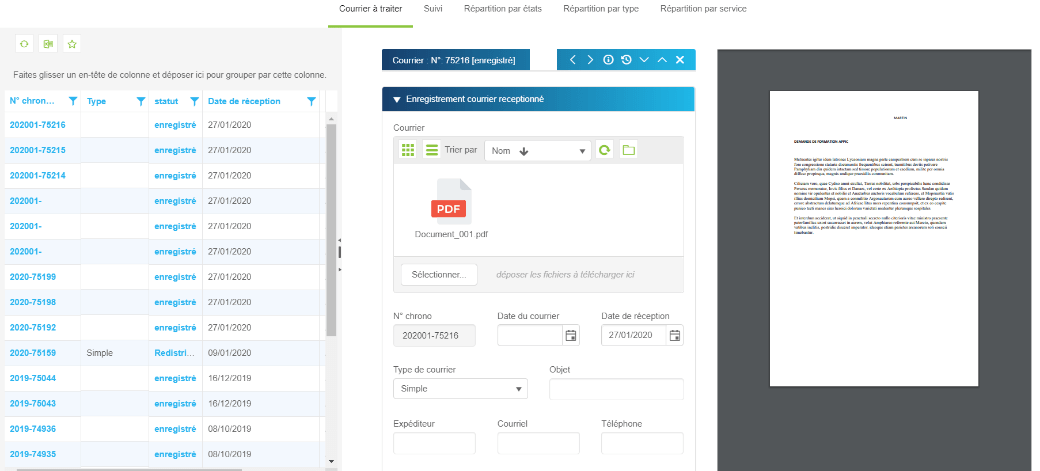
Les deux parties de l’écran se déroulent indépendamment.
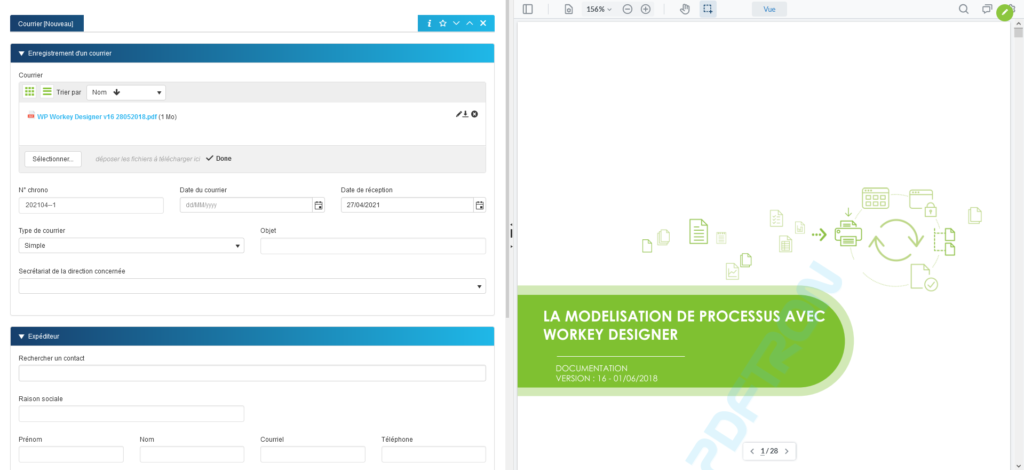
Modifier une pièce jointe dans un processus
Grâce à l’intégration des visionneuses OnlyOffice et PDFTron il est possible de modifier une pièce jointe PDF ou Office au cours d’un processus Workey.
L’ajout de ces applications va permettre:
- De créer une pièce jointe PDF ou Office depuis le formulaire
- D’ajouter ou modifier du contenu texte et image
- De faire des annotations localisés sur la pièce jointe
- De tamponner la pièce jointe
- D’apposer ou créer une signature (sans valeur probante)
Créer une pièce jointe
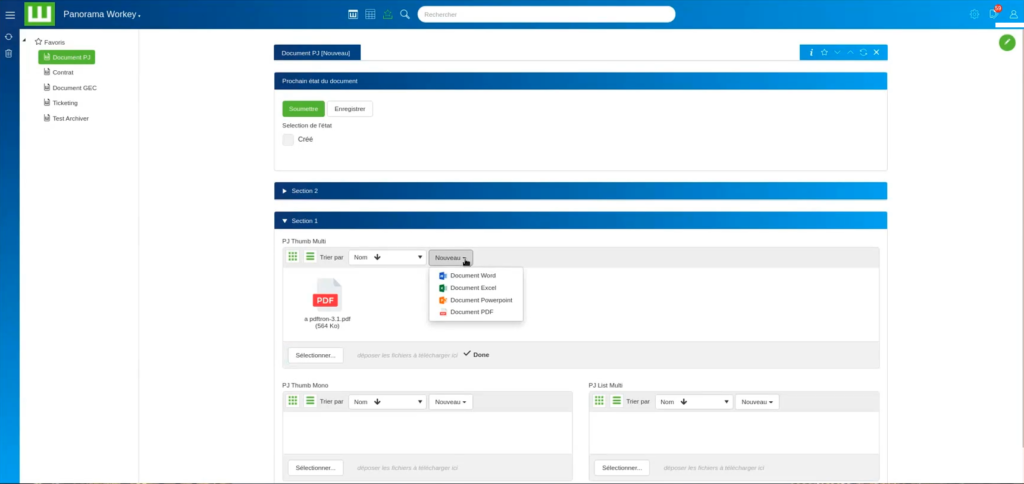
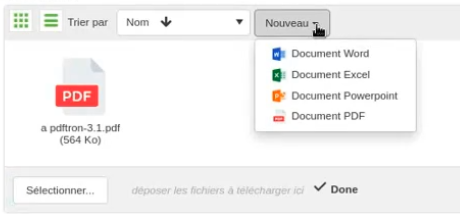
- Nommer la pièce jointe
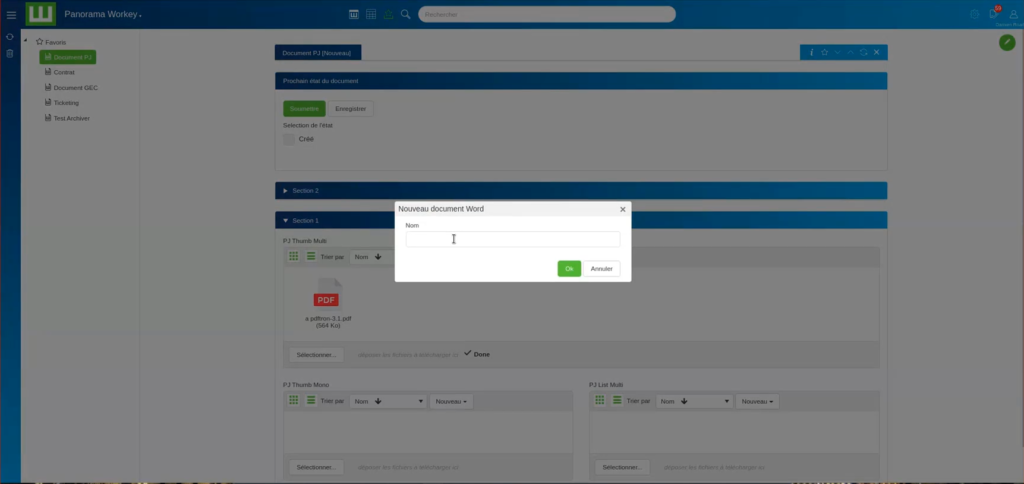
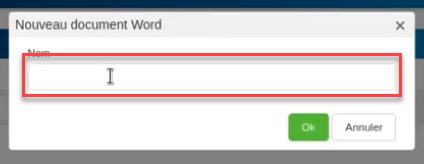
- Modifier la nouvelle pièce jointe créée en utilisant la visionneuse adaptée au format du document.
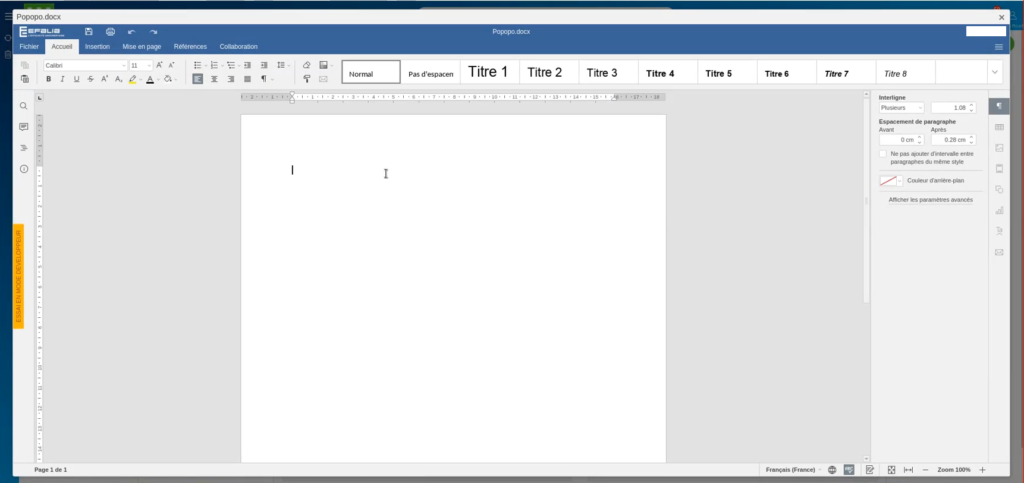
PDFTron
- Pour modifier la pièce joint PDF cliquez sur l’icône illustrant un crayon

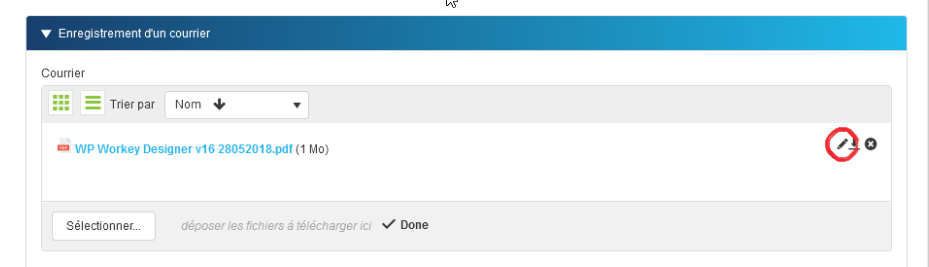
- Actions possibles sur le document : annoter, tamponner, commenter, apposer une signatures manuscrites…
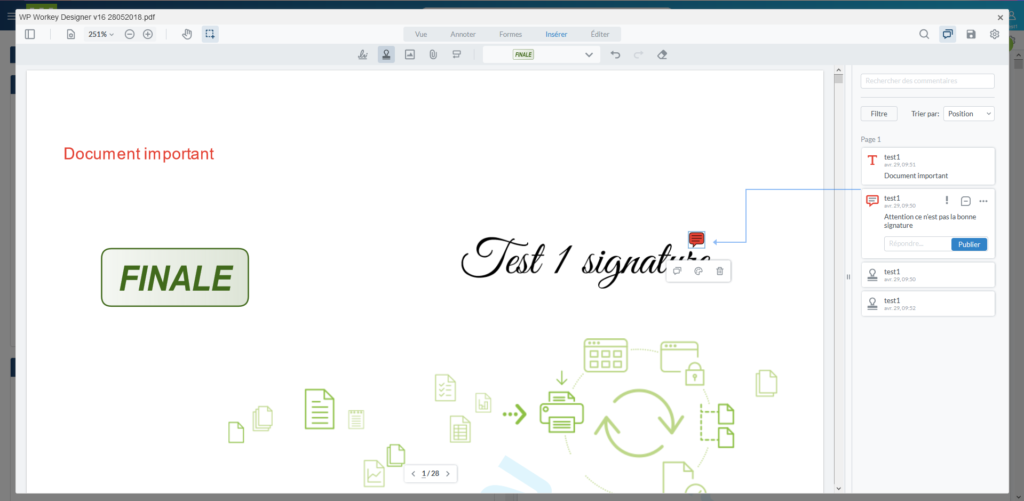
Ces éléments sont créés sur un calque pour ne pas n’altérer la pièce jointe.
Onlyoffice
- Utiliser les fonctionnalités de création et modification des applications bureautiques pour les pièces jointes ajoutées dans l’instance du processus.
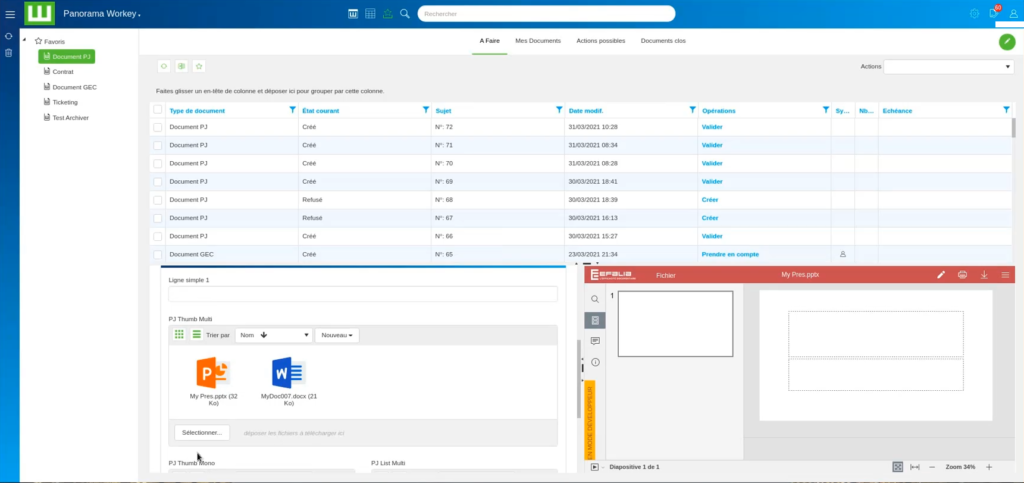
Convertir une pièce jointe .docx en .pdf
Au cours d’un processus il est possible de transformer une pièce jointe .docx en .pdf. Cette fonctionnalité est décrite dans les paragraphes suicvants.
- Ajouter la ou les pièces jointes .docx dans le champs formulaire “Fichiers source”
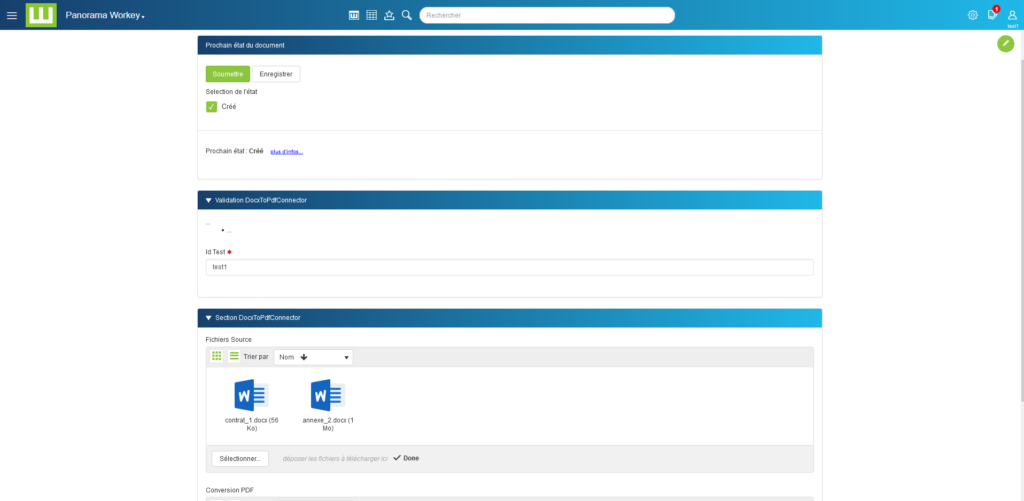
- Soumettre le formulaire
- Dans l’étape suivante, les pièces jointes sont converties en PDF dans le champ “Conversion PDF”
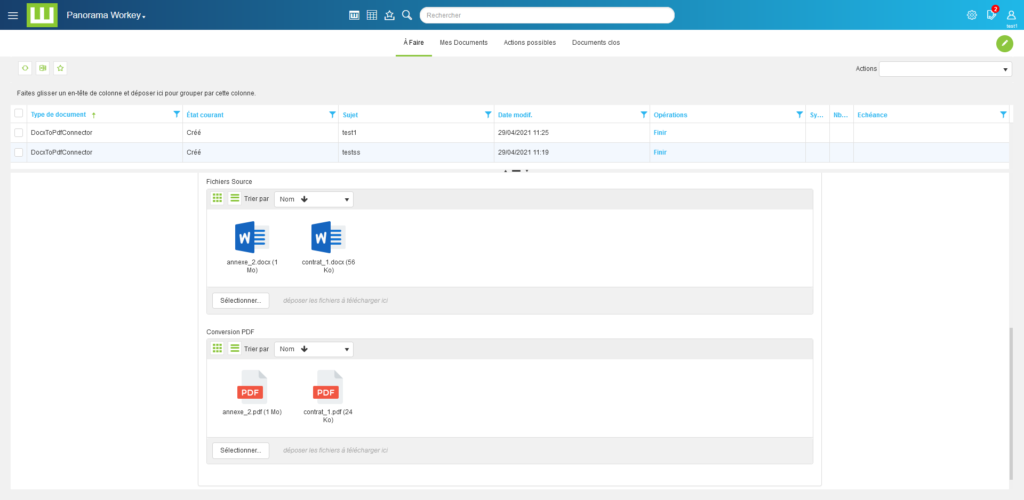
Signature électronique qualifiée
Lorsqu’un acteur intervient dans un processus il lui est possible de signer une ou plusieurs pièces-jointes avec une signature qualifiée, selon les conditions suivantes:
- les signataires doivent être des utilisateurs Workey disposant chacun d’une clé de signature électronique
- la signature consiste en un “tampon” qui se positionne par défaut sur une page ajoutée automatiquement à la fin du document. Ce paramètre est définie dans Workey Designer
- la signature est uniquement possible sur des documents en format *.pdf.
Il est possible d’enchaîner dans le processus plusieurs signataires, avec des niveaux de signatures différents (simple ou qualifiée), en interne dans l’application Workey ou en externe en utilisant un parapheur du type Contrat Privé.
Signer un ou plusieurs documents
Pour signer un ou plusieurs documents il est nécessaire de suivre les étapes suivantes:
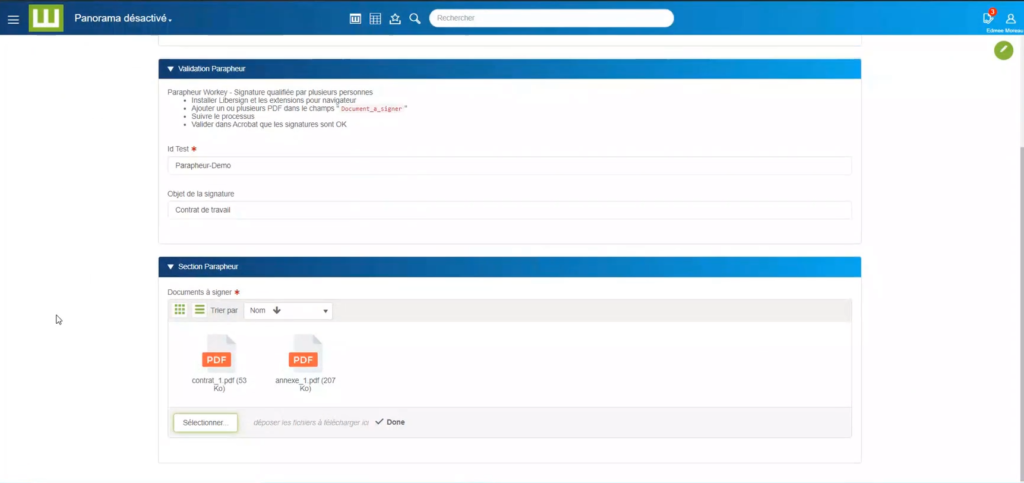
Insérer la clé USB et le code PIN associé lorsque la modale s’affiche à l’écran.
Les détails de la signature s’affichent dans la fenêtre.
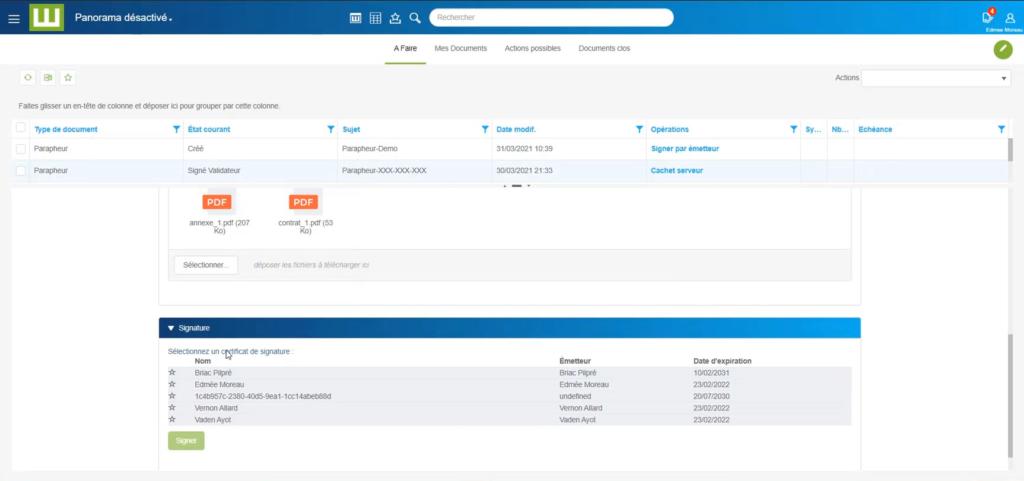
- Cliquer sur “Signer”
Les tampons de signature s’affichent à la fin du document au cours du processus.
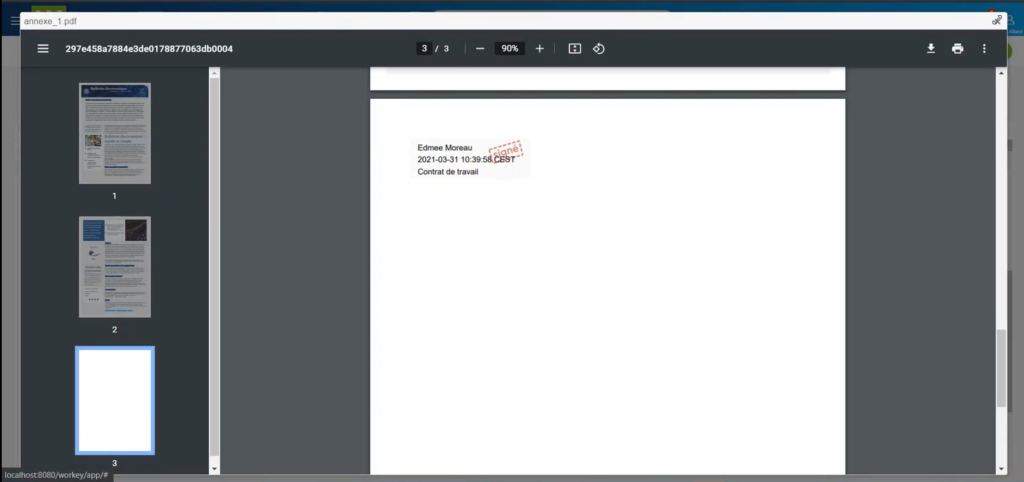
À la fin du processus il est possible de télécharger les pièces jointes et de les ouvrir avec Adobe Reader pour visualiser l’ensemble des signatures sur la ou les pièces jointes
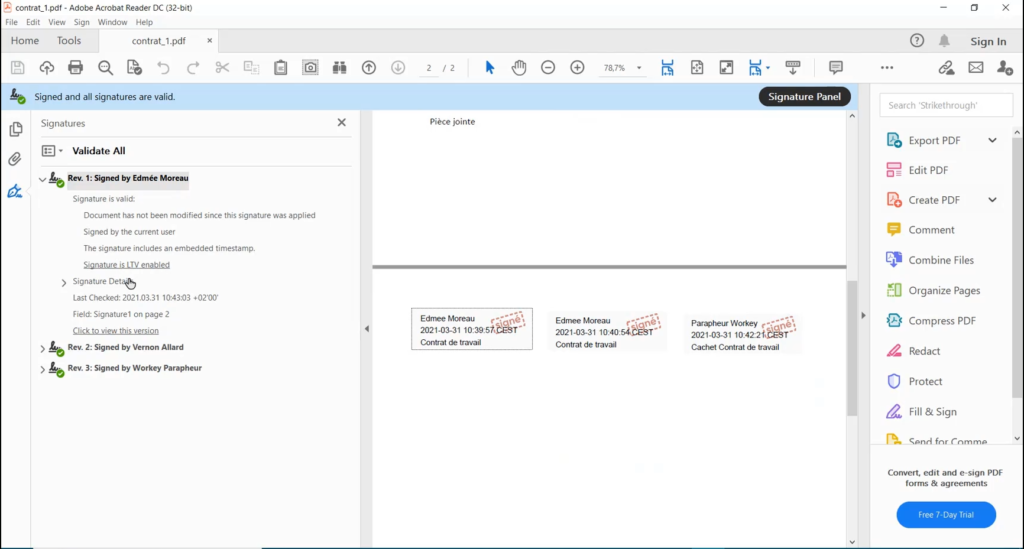
Informations complémentaires
- Fonctionne dans les navigateurs Firefox, Chrome ou Edge
- Ce type de signature nécessite une connexion avec un clé USB contenant un certificat nominatif
- Fonctionnalité disponible à partir de la 6.12
- Rappel : Workey dispose de 3 fonctions de signature électronique.
- Signature simple par un tiers avec contrat privé
- Signature simple cachet serveur
- Signature(s) qualifiée(s) sur une pièce-jointe PDF
La vue « Panorama » standard
Cette vue représente l’accès aux différents processus Workey, ou bien aux processus ciblés via les applications store. Cette personnalisation est à définir préalablement. Le présent document traite exclusivement de l’usage du panorama Workey. Les applications store sont spécifiques à l’usage du processus ciblé.
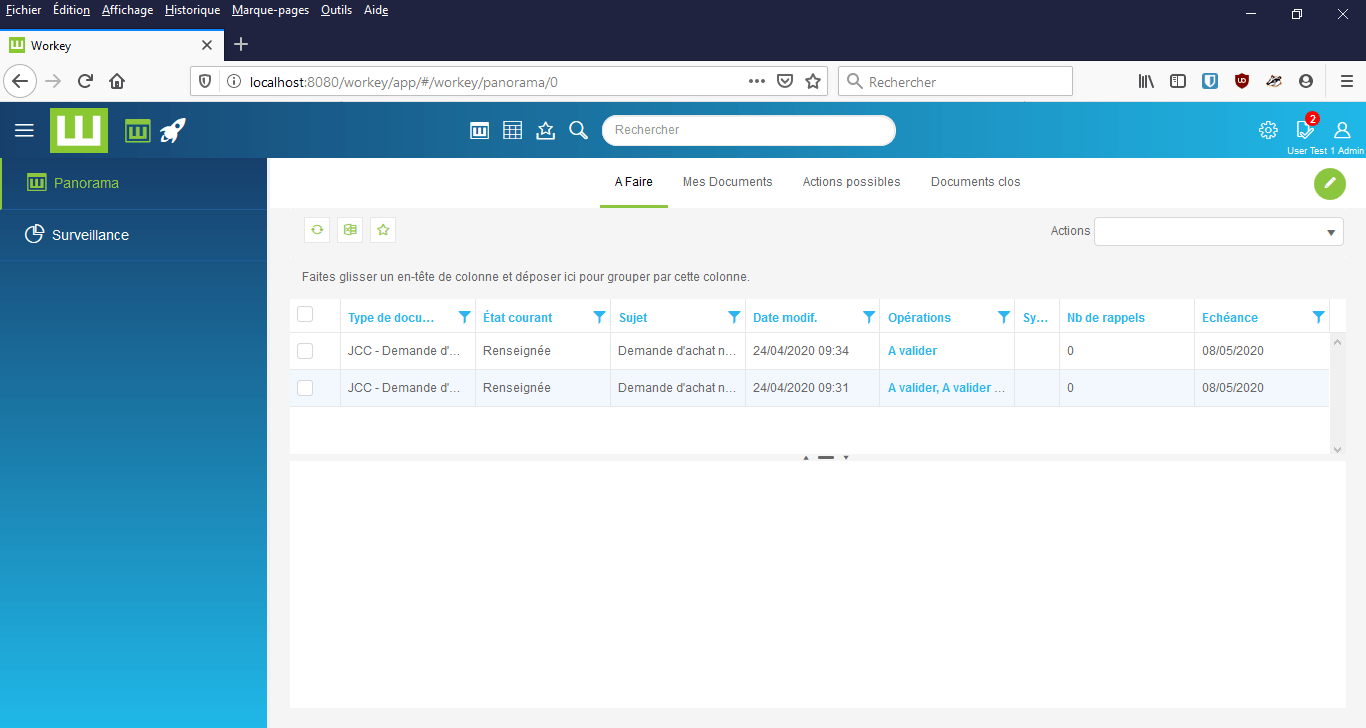
Les vues standard Workey
A la connexion de l’application (avec ou sans authentification), l’utilisateur arrive directement sur la vue « A faire ». Celle-ci représente l’ensemble des documents (tous processus confondus) sur lesquels il peut intervenir.
Particularités des différentes colonnes associées et leurs personnalisations ou filtres possibles
Les documents sont classés par ordre d’arrivé et ils affichent les colonnes qui permettent de visualiser l’ensemble d’informations propres à chaque document. Chacune d’entre elles pourrait permettre un regroupement par colonne (voir exemple ci-dessous). Ce groupement de colonnes peut être multiple (comme dans l’exemple ci-dessous).
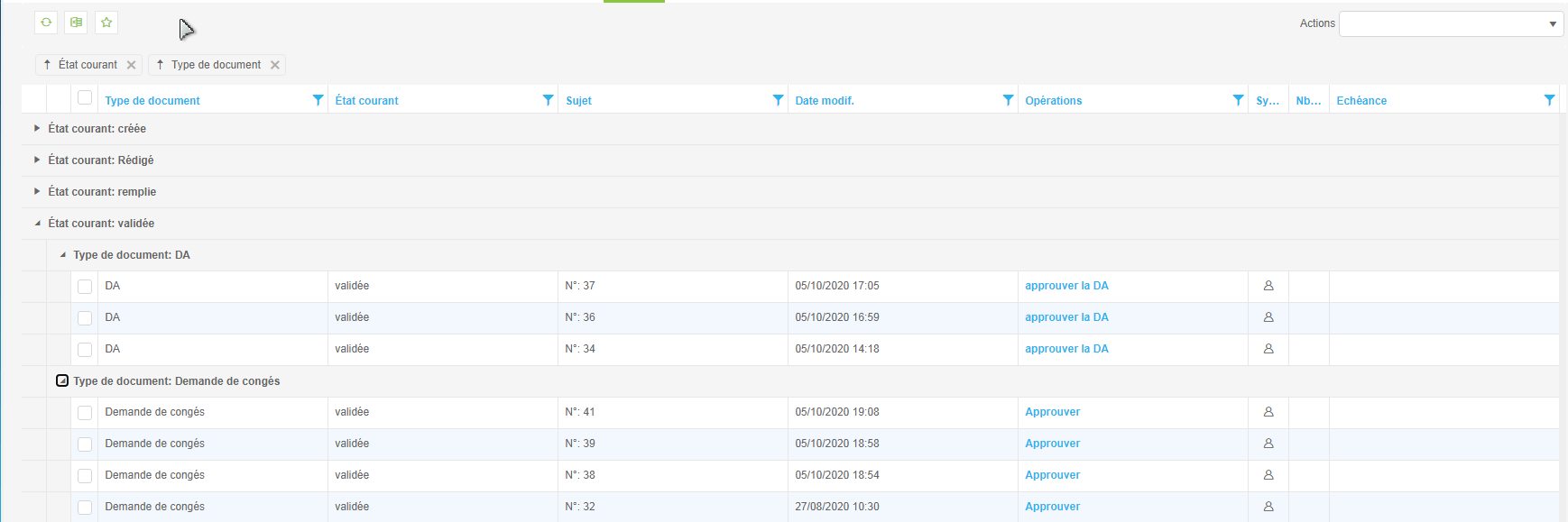
Les fonctionnalités composant chaque vue seront traitées postérieurement.
Il est également possible pour l’utilisateur de filtrer le contenu de chacune des colonnes quel que soit la vue. Le filtre attendu dépend du type de colonne sélectionné.
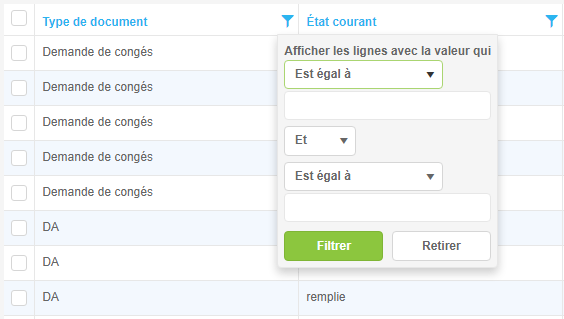
Le contenu des différentes colonnes
Les colonnes relatives aux différentes vues sont similaires et identiques, ce qui change principalement est le filtre d’accessibilité à chacune des vues. Elles peuvent contenir les éléments suivants :
Type de document : c’est le type de document défini dans la modélisation, souvent il caractérise le nom du document concerné (Ex : demande d’achat, demande de congés …)
Etat courant : il caractérise l’état d’avancement d’un document, selon la décision préalablement prise (Ex : validé, refusé, …)
Sujet : cette colonne affiche le sujet du document spécifié dans la modélisation. Si aucun sujet n’est spécifié, alors par défaut cette colonne est valorisée avec l’ID généré pour chaque instance de document, indépendamment de son processus.
Date modification : contient la dernière date à laquelle le document a été modifié.
Opérations : colonne représentant la ou les prochaine(s) opérations possibles sur le document.
Synchronisation : cette colonne est active lorsqu’un document est affilié à un autre sur lequel une interdépendance de réalisation est attendue. Par exemple une demande d’achat est en attente de la validation d’un bon de commande et par conséquent la validation de la demande ne peut pas être réalisé si la validation du bon de commande n’a pas été réalisée. Le type d’interdépendance entre ces documents est indiquée par différents symboles :
| Symbole | Signification |
 | Blocage d’un document en attente de synchronisation |
 | Blocage partiel d’un document en attente de synchronisation. En d’autres termes l’utilisateur peut créer modifier ou altérer son document mais ne peut le clôturer tant que le document affilié n’a pas atteint sa fin |
 | Levée de toutes restrictions de synchronisation sur un document. On peut donc le faire avancer ou clôturer. |
 | Aucune synchronisation n’a pas été réalisée sur le document |
Nombre de rappels : contient le nombre de rappels réalisés sur l’action.
Echéance : indique de manière calendaire l’échéance du document. Cette colonne est remplie uniquement lorsqu’une échéance : date à laquelle expire un délai a été définie sur l’opération attendue lors de la modélisation du processus.
Collecte par e-mail
La collecte par e-mail permet d’envoyer et/ou transférer un document sur une adresse de messagerie générique afin de déclencher automatiquement les processus métiers dans Workey.
Pour réaliser cette collecte il suffit d’envoyer ou transférer l’e-mail avec les pièces jointes à l’adresse prédéfini.
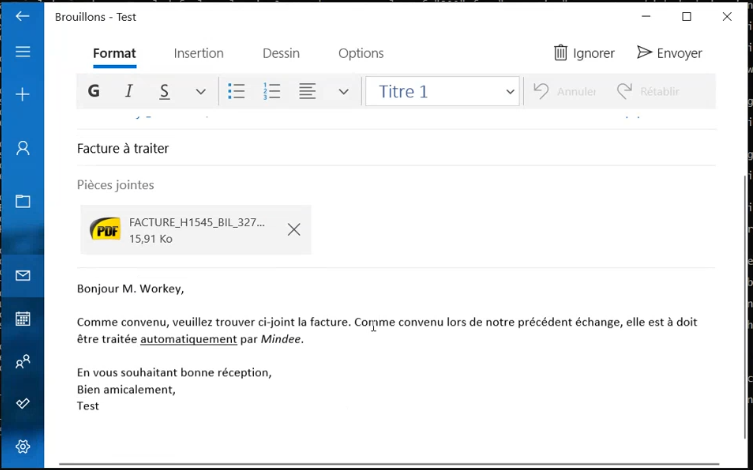
Lorsque l’utilisateur ouvre Workey il retrouver le documents dans la liste “A faire”
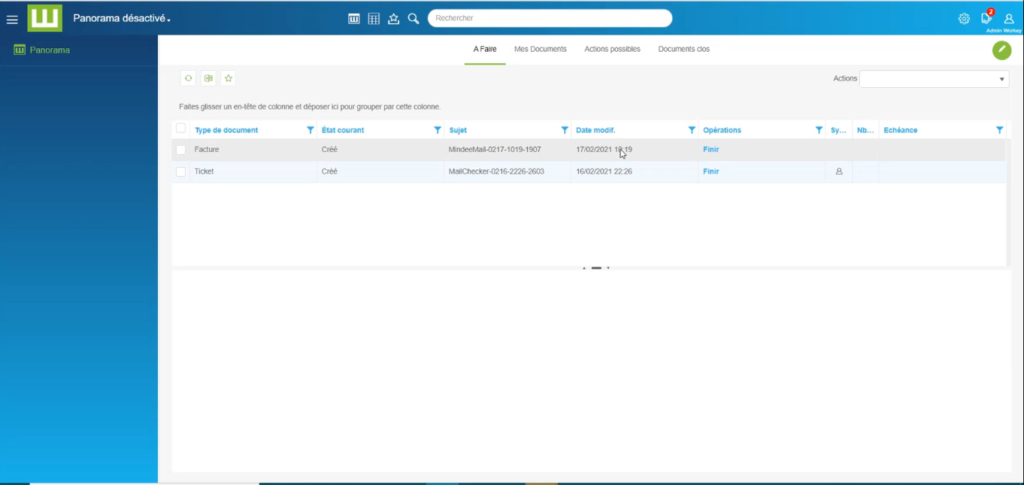
Les informations relatives à l’e-mail envoyé sont disponibles dans le document et les pièces jointes peuvent être visualisées
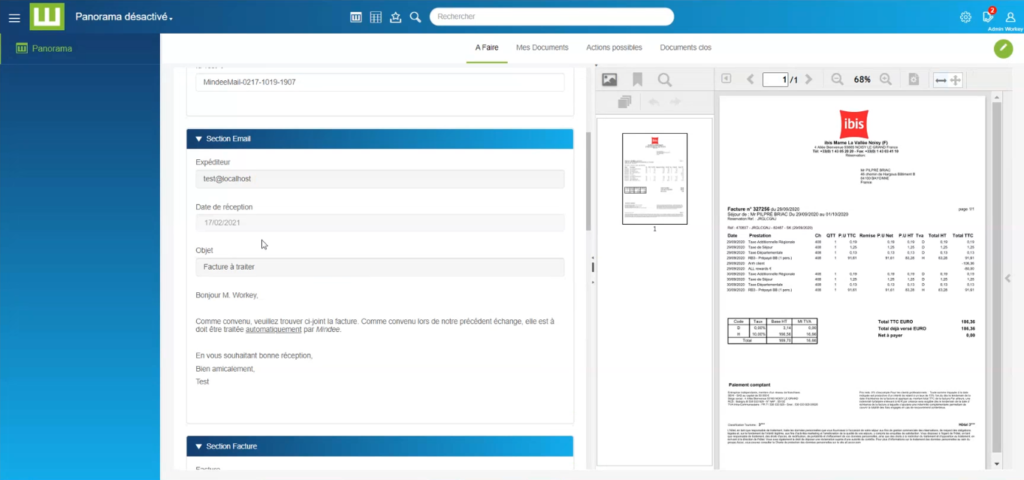
Les délégations
Tout intervenant dans un processus (le déléguant) peut déléguer ses droits d’action dans ce processus à un ou à plusieurs acteurs (les délégués). Cette délégation est activée sur une période déterminée par le déléguant. Pendant cette période les prochaines tâches attribuées au déléguant sont automatiquement réaffectées aux délégués. Les tâches en cours du déléguant ne sont pas concernées.
En conséquence, les délégués verront apparaître les documents concernés dans leur vue “A faire”, et les notifications en rapport avec ces tâches (par courriel ou par alerte) leur seront adressées.
Gestion des délégations
L’accès à la gestion des délégations s’effectue depuis le menu des préférences de l’utilisateur tout à droite de la page :

Création d’une délégation

Préalablement il faut créer une délégation depuis le boutonde créationce qui entrainera l’affichage de la page permettant de configurer la délégation.
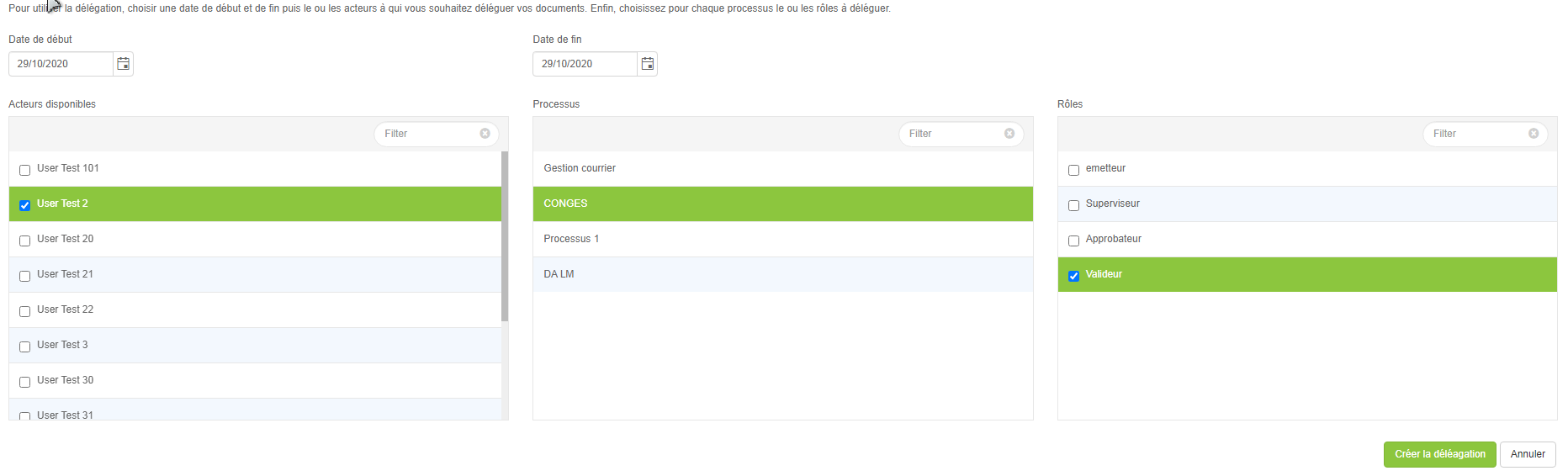
La création d’une délégation comprend la saisie des éléments suivants :
choix de la date de départ de la délégation
choix de la date de fin de la délégation
choix d’un processus
choix (éventuel) de rôles dans ce processus
Par défaut, aucun rôle n’est affiché à l’ouverture du formulaire, le contenu de la colonne « Rôles » sera affiché lors de la sélection du processus.
Il est possible d’utiliser le filtre pour sélectionner dans chaque colonne les informations souhaitées en renseignant une partie du nom recherché dans le champ Filtrer.
Cocher les cases des rôles pressentis pour être délégués.
| ! | Ne sont montrés et donc sélectionnables que les acteurs jouant au moins un rôle dans les processus auxquels participe le déléguant. |
On ne peut sélectionner qu’un processus, avec un choix éventuel des rôles pour chacun :
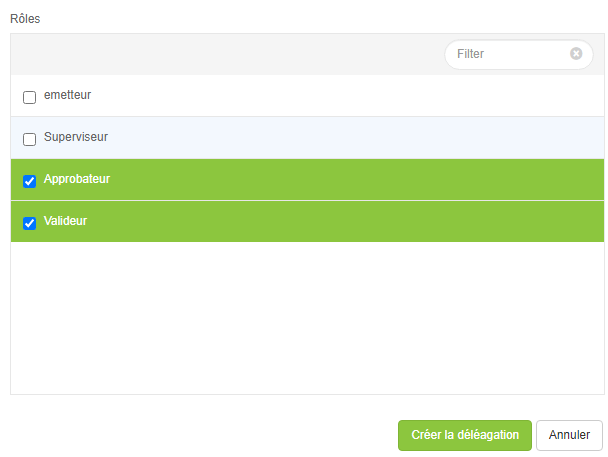
Une fois les choix effectués, cliquer sur le bouton « Créer la délégation ».
Un tableau sous forme de vue affichera alors les documents existants délégués selon le déléguant, le délégué et la date d’entrée en vigueur

Il est possible pour un délégué de supprimer ses délégations en cours depuis le menu « Actions » avec le bouton « Supprimer ».

Notification d’une délégation
Les délégués sont automatiquement notifiés par courriel des délégations qui les concernent. Si un de ces délégués ne jouait pas auparavant un des rôles faisant l’objet de la délégation, alors la notification est étendue aux gestionnaires des processus concernés et aux gestionnaires du flux de travail si ces premiers n’existent pas. Un rôle acquis par délégation est automatiquement rendu à la fin de la période de délégation, sauf évidemment si ce rôle a été entre-temps directement affecté au délégué.
Délégation récursive
Il est possible d’autoriser ou pas les délégations récursives, en ajoutant une variable dans le fichier catalina.properties.
Variable :com.clog.workey.engine.Delegations.allowsForwardedDelegations=true
Dans ce cas, Workey contrôle l’absence de cycle : A délègue à B qui délègue à A.
Si la variable :
com.clog.workey.engine.Delegations.AllowsForwardedDelegations=false
est à false la délégation récursive sera désactivée.
Transfert des documents
Il est possible de transférer immédiatement des documents en cours du déléguant au délégué (sans attendre le changement de statuts d’un document.
Le transfert dans la bannette du délégué ne s’opère que lorsque le document connait un changement d’état fait par un utilisateur ou un agent technique, il est toutefois possible de rendre immédiat le transfert des sélectionnés pour la délégation en ajoutant une variable au fichier catalina.properties
Variable :
com.clog.workey.engine.Delegations.taskTransfer=true
Si la valeur est à false la fonction est désactivée
Les suppléances
Une suppléance est un contrat entre un acteur (le suppléé) et un ou plusieurs acteurs (les suppléants), portant sur un rôle donné : par ce contrat, les tâches attribuées à travers ce rôle au suppléé pourront être effectuées en son nom par un des suppléants.
Accès à l’interface de gestion des suppléances
L’accès s’effectue depuis le menu des préférences utilisateur tout à droite de la page :
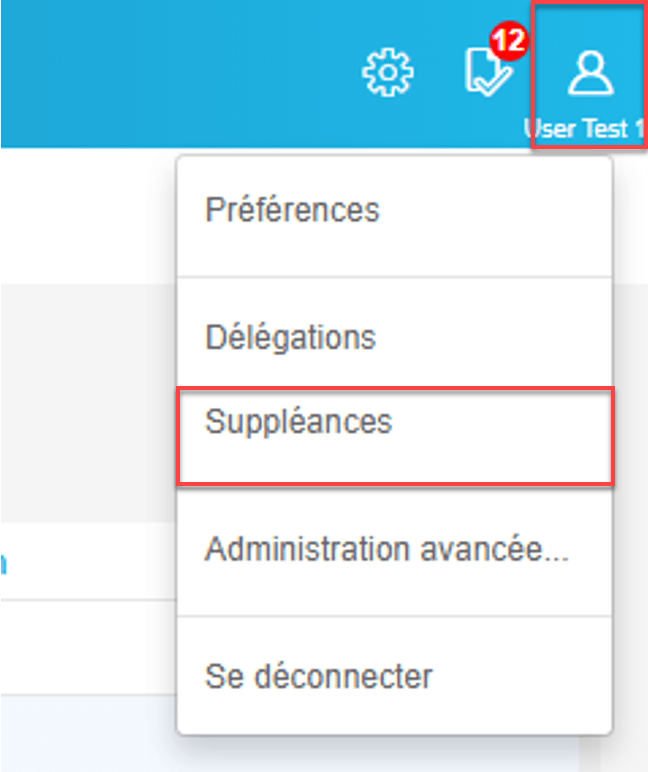
Création d’une suppléance
Comme dans le cas d’une délégation il est nécessaire de cliquer sur le bouton « Ajouter une suppléance » ce qui aura pour effet d’afficher la page permettant de créer un premier instance une délégation pour ensuite la convertir en suppléance.

Créer la délégation suivant les mêmes étapes décrites dans la section précédente pour la création de la délégation.
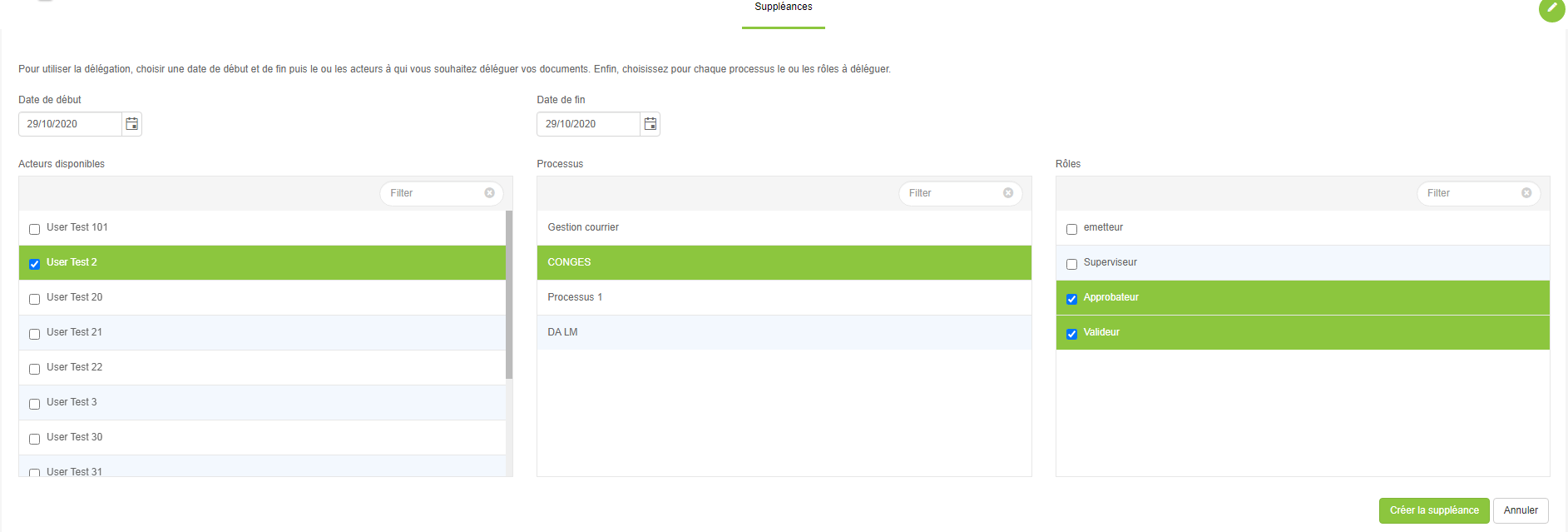
Il est possible de sélectionner un seul processus et éventuellement plusieurs rôles.
Une fois réalisé la sélection cliquer sur le bouton « Créer la suppléance ».
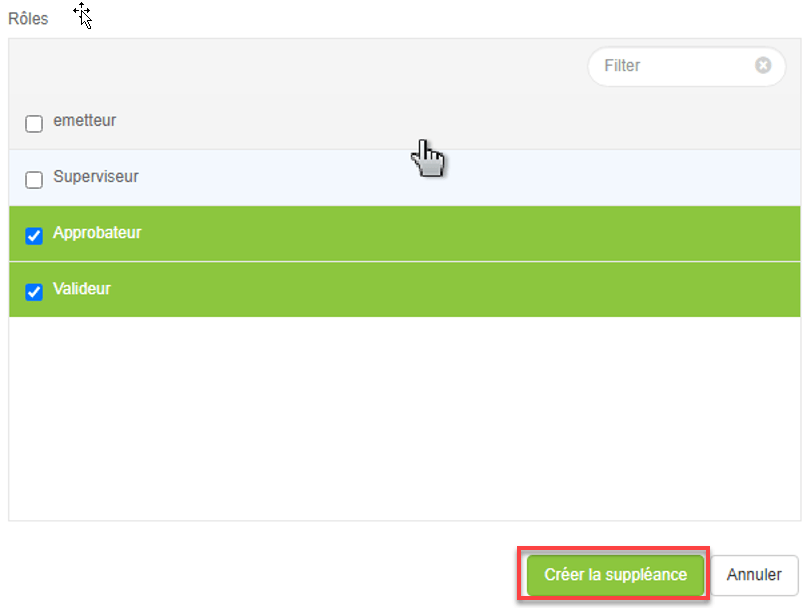
Un tableau sous forme de vue affichera alors les documents existants supplées selon le suppléant, le suppléé et la date d’entrée en vigueur

Il est possible pour le suppléant de supprimer ses documents suppléés en cours depuis le menu « Actions » avec le bouton Supprimer

Les favoris
L’option « Favoris » permet de définir des éléments à mettre à la disposition d’un utilisateur donné faisant une utilisation fréquente. L’objectif est de faciliter l’accès à des vues ou recherches enregistrées à l’aide de raccourcis.
| ! | La consultation des favoris enregistrés ne sont visibles et accessibles que depuis la barre latérale de Workey. Si cette dernière n’est pas ouverte, il n’est pas possible de visualiser les favoris associés au compte utilisateur. |
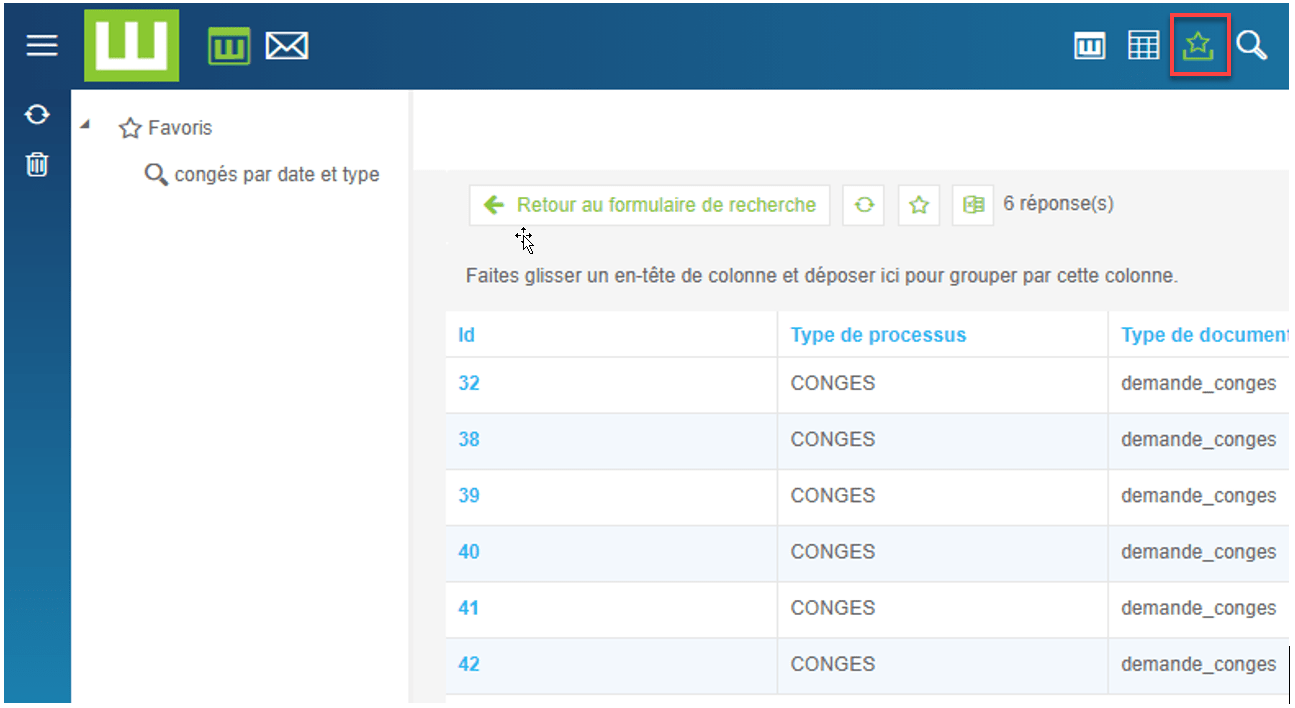
Le bouton « Favoris » est accessible depuis une vue où bien une recherche avancée.

L’enregistrement d’une vue comme Favoris est effectif dès qu’on clique sur bouton.
Deux cas sont possibles :
Ajouter un favori depuis une vue
Lorsqu’on ajoute une vue standard ou personnalisée comme « Favoris » ce dernier est automatiquement nommé en fonction du nom de la vue sélectionnée. Par exemple si on ajoute la vue « A traiter » en tant que favori, le nom attribué sera « A traiter »
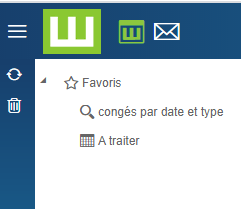
Ajouter un favori depuis une recherche avancée
Depuis une recherche avancée (cf. Recherche avancée) le nom de la vue est demandé lors de la sauvegarde de la vue en tant favori.
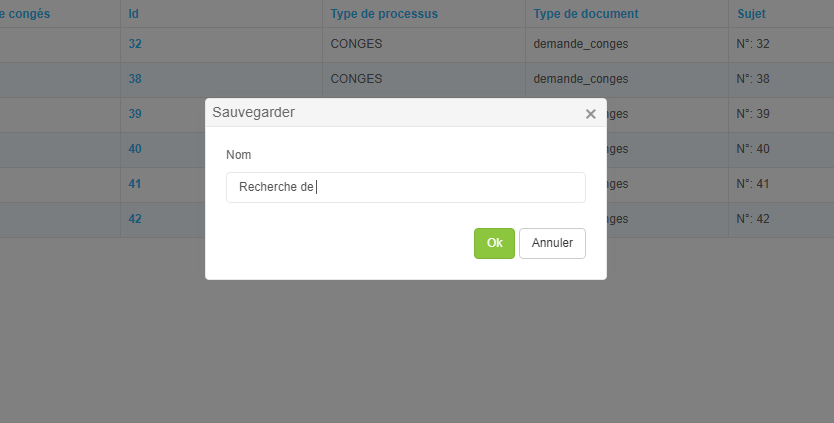
La gestion des favoris
Les favoris sont exclusivement accessibles depuis la barre latérale de Workey. Une fois les favoris sont créés, il est possible de les trier en réalisant un « glisser/déplacer » à l’aide du curseur de la souris.
Il est également possible de supprimer un favori de la liste à l’aide du bouton « Supprimer ».
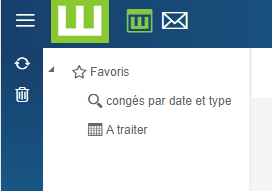
| ! | Il est nécessaire de vérifier le favori a été bien sélectionné avant la suppression. Cas contraire rien ne se produira. |
L’organisation des favoris
Il est possible d’organiser les favoris en forme de dossiers ce qui permettra d’organiser le contenu selon les méthodes de classement de l’utilisateur.
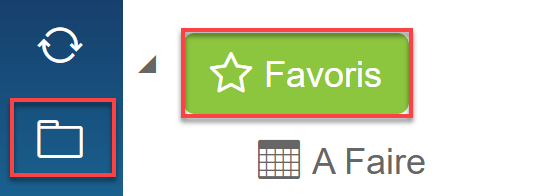
Pour classer les favoris il est nécessaire de se positionner sur l’icône « Favoris » présent dans la barre latérale de Workey. L’icône « Dossier » apparait et l’utilisateur peut définir les dossiers de classements souhaités.
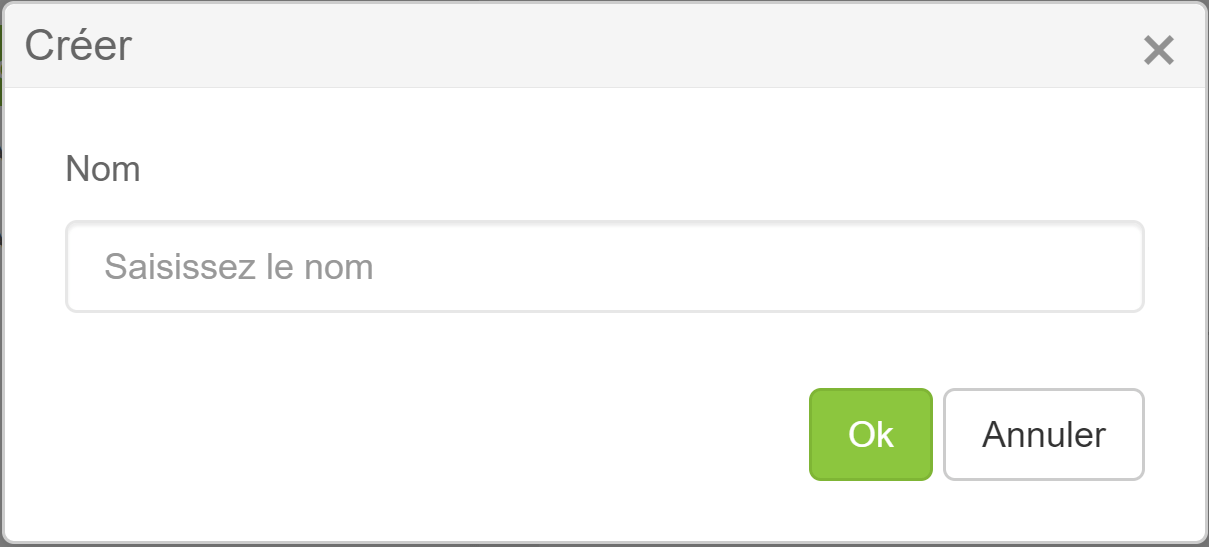
Les dossiers peuvent être alimentés par les favoris, il suffit de les glisser/déplacer dans le dossier souhaité.