Description
A la connexion, l’écran se compose de deux espaces : le tableau de bord au centre, et la barre
de menu à gauche. Le tableau de bord permet d’accéder rapidement aux bannettes les plus
importantes.
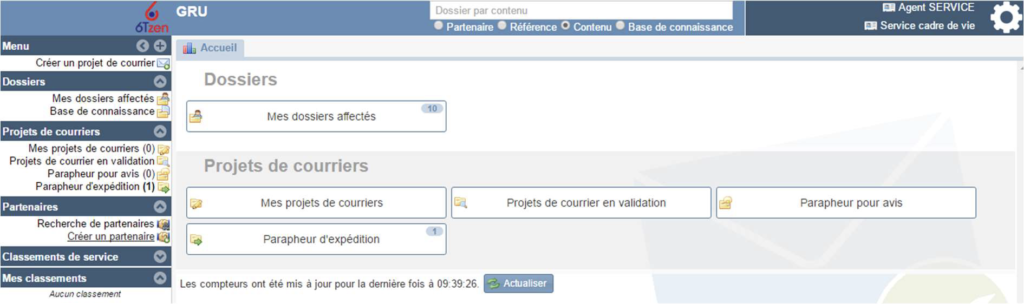
Le menu de gauche permet d’effectuer des actions telles que créer un dossier, démarrer un
scan de masse, créer une réponse, accéder aux dossiers de classement…
Les interfaces ont été adaptées à chaque profil : les fonctionnalités les plus utilisées sont
directement accessibles dans le menu, les autres peuvent être affichées en cliquant sur le
bouton « + »
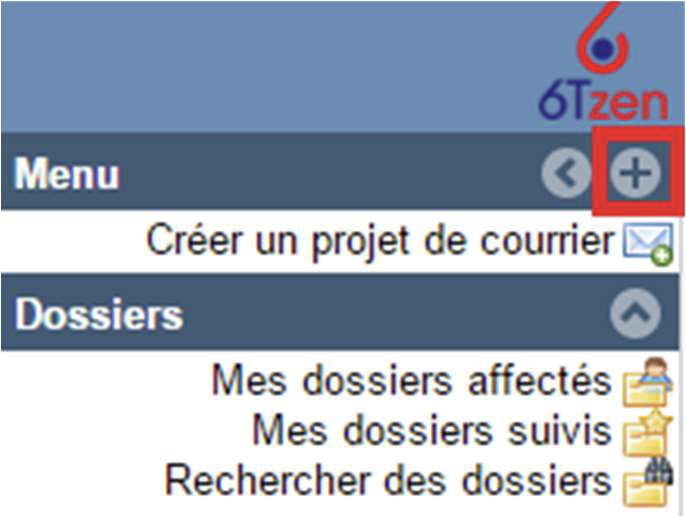
Les bannettes standards
Les Dossiers
Un dossier est un entrant ou un sortant validé.
▪ Dossiers incomplets du service : Les dossiers incomplets du service sont les mails, les scans et les demandes pour lesquelles l’expéditeur ne fait pas encore partie de la base usager
▪ Mes dossiers affectés : Dossiers affectés nominativement ou pris en charge.
▪ Mes dossiers suivis : Dossiers marqués comme suivis (icône jaune)
▪ Dossiers du service : Les courriers du service sont les dossiers dont le service est propriétaire, c’est-à-dire qu’il a à charge d’en assurer le traitement et la clôture.
▪ Dossiers reçus : Les dossiers reçus sont les dossiers reçus pour information, dont un autre service est propriétaire
2 autres bannettes sont disponibles dans le menu de gauche :
▪ Traités : les dossiers n’ayant pas de statuts clôturant pour lesquels les tâches du service sont closes et ceux dont le service a eu la propriété avant un transfert. (Filtre « Pour intervention =terminé »). Les dossiers masqués par le service n’apparaissent pas dans ce dossier.
▪ Clos : les dossiers dont le service est destinataire et qui ont été clôturées dans le
dernier mois.
Les projets de dossiers
Un projet de dossier est un sortant non validé.
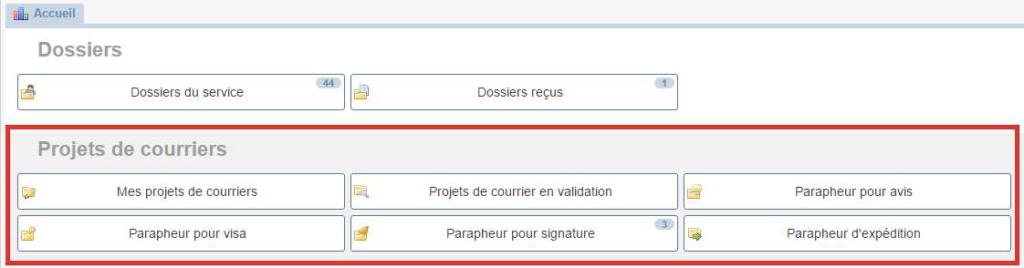
▪ Mes projets de courrier : regroupe les projets de courrier que l’utilisateur n’a pas encore soumis à validation
▪ Projets de courrier en cours de validation : regroupe les projets de courriers en validation auxquels l’utilisateur a participé. Il peut savoir ou en est un projet dans le circuit de validation et consulter les éventuelles modifications qui lui ont été apportées.
▪ Parapheur pour avis : regroupe les projets de courrier pour lesquels un avis nominatif est demandé et les projets de courriers retournés en tant que rédacteur.
▪ Parapheur pour visa : regroupe les projets de courriers pour lesquels la validation de l’entité est demandée et les projets de courriers retournés en tant que service.
▪ Parapheur pour signature : regroupe les projets de courriers pour lesquels le service est le dernier valideur.
▪ Parapheur d’expédition : voir aussi la partie « Parapheur d’expédition ». Regroupe tous les projets validés en attente d’expédition à un partenaire.
Option de personnalisation
En haut à droite, la roue permet d’accéder au menu « Mes préférences ». Cette fonctionnalité
permet à l’utilisateur de personnaliser son interface.
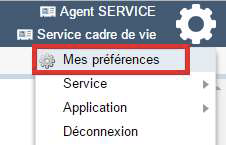
Chaque utilisateur peut choisir les bannettes ou fonctionnalités qu’ils souhaitent voir apparaitre
en page d’accueil.
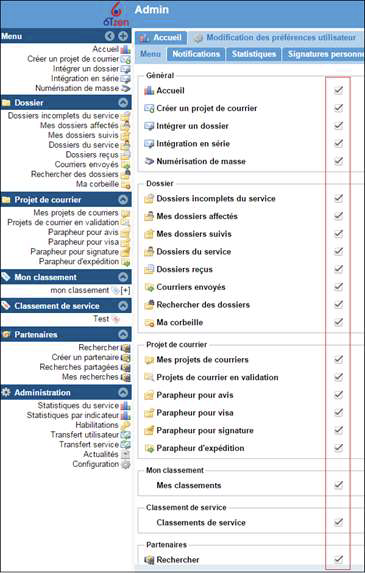
Il peut choisir à quelles occasions il souhaite recevoir un mail de l’application (onglet
« notifications »).
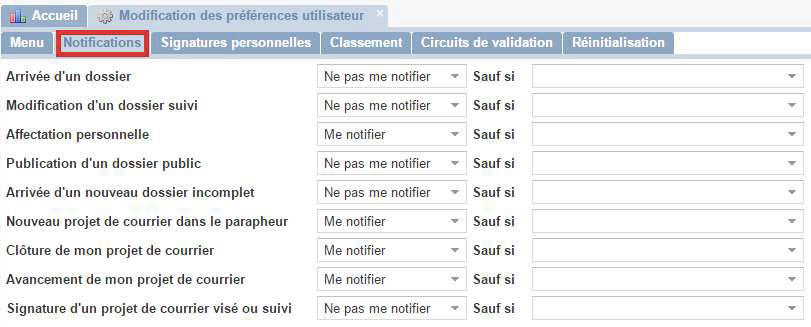
La signature graphique est également gérée depuis cette page. Cette signature ne
s’appliquera que si l’utilisateur est ajouté à la liste des signataires.

L’onglet « Réinitialisation » permet à l’utilisateur de réinitialiser ses préférences d’affichage.
Cela concerne les colonnes dans les listes de dossiers et dans les composants dans les
dossiers (Destinataires, dossiers liés, …) et les blocs à l’intérieur des dossiers (replié/déplié).
Changer de service
Si un utilisateur est habilité sur plusieurs services, il change de service en cliquant sur
« service », en haut à droite de l’interface.
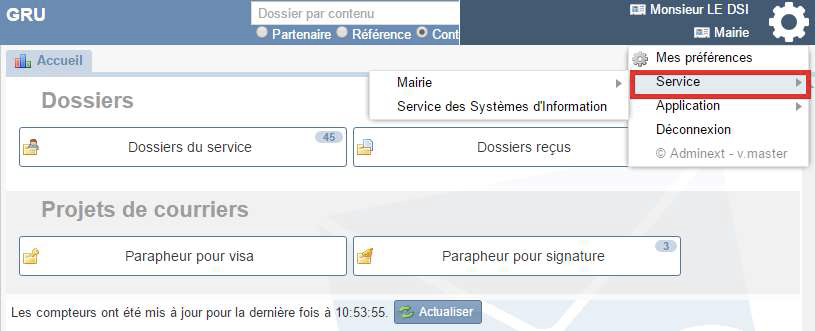
La gestion de délégation
6Tzen propose un système de gestion des délégations par utilisateur. Chaque utilisateur peut
déléguer ses droits, sur une période qu’il définit, à un autre utilisateur.
1.5.1 Accéder à l’interface de gestion des délégations
L’utilisateur accède à l’interface de gestion de ses délégations en cliquant sur sa fiche
utilisateur en haut à droite de l’écran.
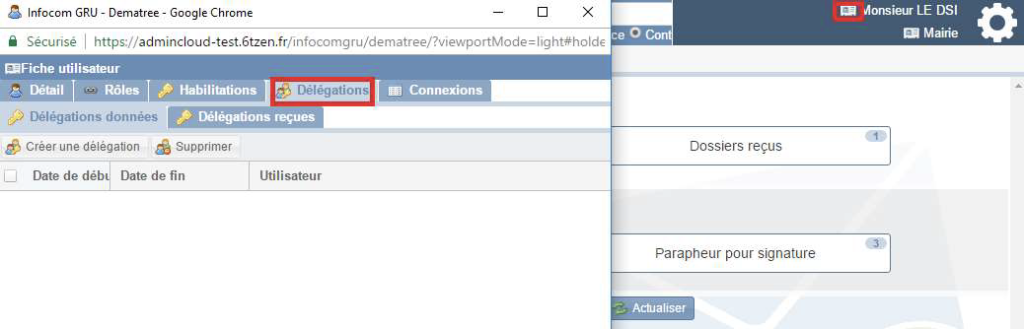
Il accède au détail de sa fiche. Cette fiche comporte plusieurs onglets, dont un onglet appelé
« Délégations ». Cet onglet comporte lui-même deux sous-onglets : un onglet permettant de
gérer les délégations données, et un onglet permettant de visualiser les délégations reçues.
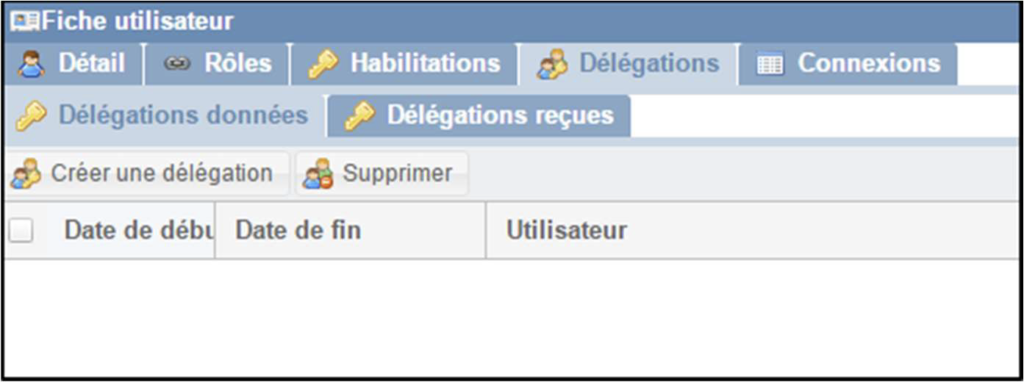
Gérer les délégations
Délégations données
L’onglet « délégations données » permet de :
Visualiser les délégations en cours et expirées
Supprimer des délégations
Créer de nouvelles délégations
Délégations reçues
Il s’agit d’un onglet uniquement consultatif, affichant les délégations actives et les délégations
expirées dont bénéficie l’utilisateur.
Créer une délégation
L’utilisateur clique sur « Créer une délégation » depuis l’onglet « délégations données ».
Une fenêtre s’ouvre, lui permettant d’indiquer la date de prise d’effet de la délégation, et la
date de fin. Il choisit ensuite l’utilisateur auquel il délègue ses droits, puis enregistre. La
délégation est créée.
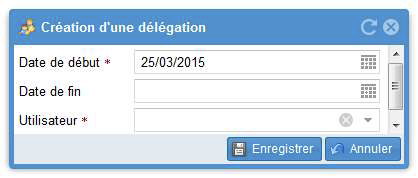
Supprimer une délégation
Depuis l’onglet « délégations données », l’utilisateur coche la délégation à supprimer puis
clique sur « supprimer »