INTRODUCTION
StarSafe est un outil de gestion et d’archivage des données dont l’objectif est de pérenniser l’information avec la possibilité de la restituer de manière complètement identique à l’origine.
Il permet d’archiver les documents, et cela, quelque soit leur format, c’est à dire qu’il assure le stockage, la recherche et la consultation en ligne de ces documents.
StarSafe consultation est le module de consultation des documents archivés à l’aide du module administration.
CONNEXION
OUVERTURE D’UNE SESSION
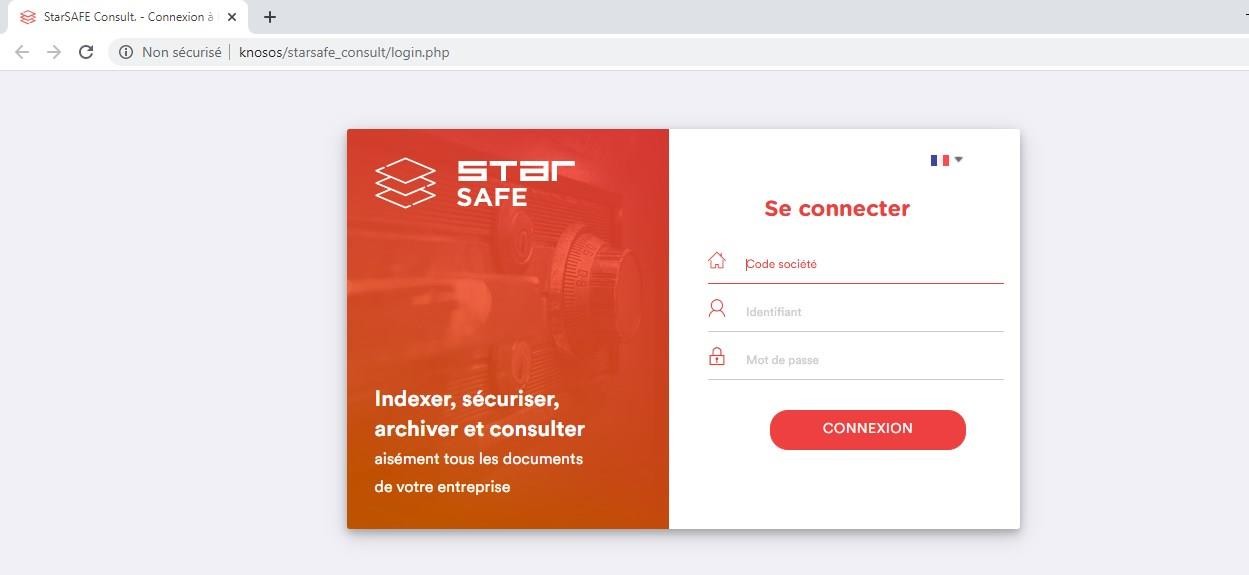
 Pour ouvrir une session et utiliser l’interface StarSafe consultation, saisir votre Identifiant et votre
Pour ouvrir une session et utiliser l’interface StarSafe consultation, saisir votre Identifiant et votre  mot de passe dans les champs nommés respectivement Identifiant et Mot de passe puis, cliquer sur Connexion.
mot de passe dans les champs nommés respectivement Identifiant et Mot de passe puis, cliquer sur Connexion.
Cocher Mémoriser les identifiants si vous désirez sauvegarder Identifiant et Mot de passe sur la machine via les cookies. Il n’est possible de mémoriser qu’un seul identifiant et mot de passe par machine.
Dans le cas d’une gestion multi société (cf manuel administration), saisir le  Code société de la société à laquelle vous voulez vous connecter.
Code société de la société à laquelle vous voulez vous connecter.
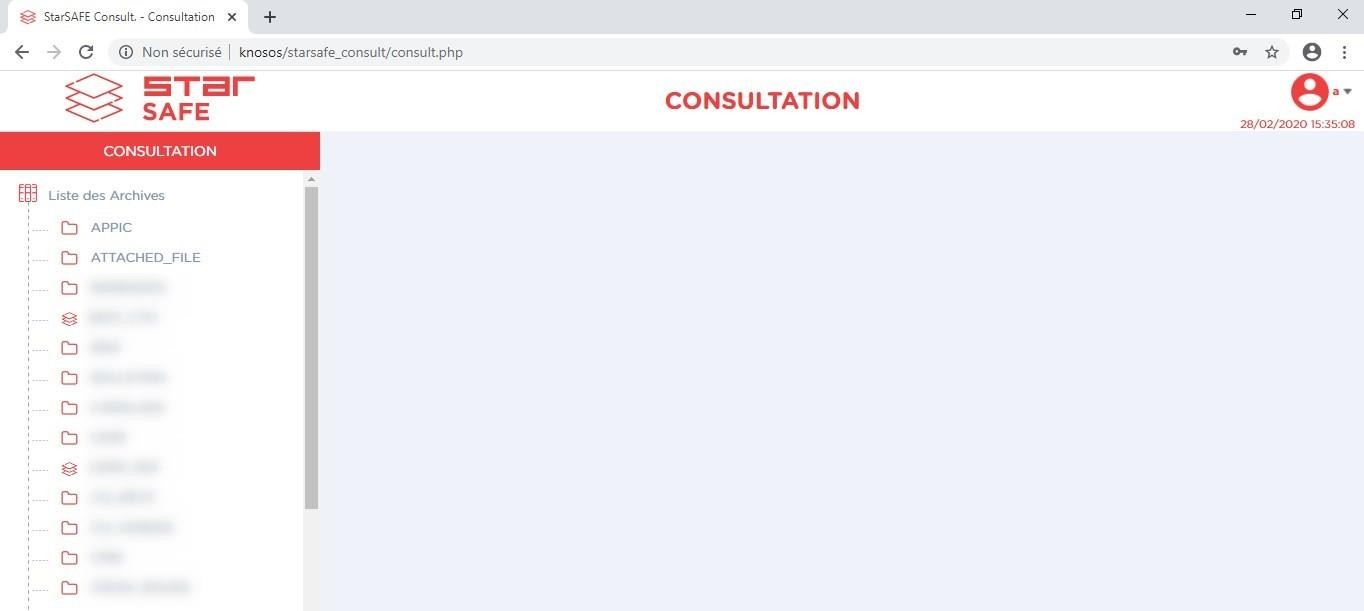
Une fois votre session ouverte, la liste des entités pouvant être consultée est affichée dans la partie gauche de la fenêtre sous forme d’un menu déroulant. Vous ne pouvez consulter que les documents et réaliser que les opérations qui vous ont été autorisés. Cliquer sur une archive puis, sur une entité pour afficher la fenêtre de recherche de documents dans cette entité.
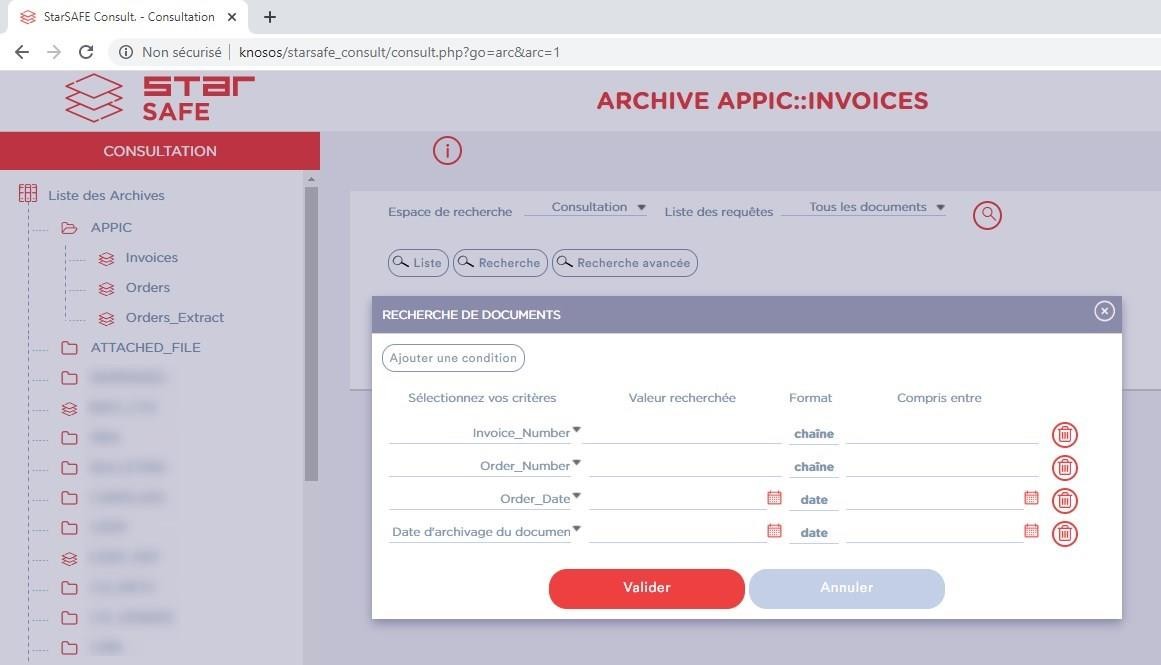
 Si l’archive est vide, le message L‘Archive n’est pas chargée est affiché.
Si l’archive est vide, le message L‘Archive n’est pas chargée est affiché.

Pour connaître le numéro de version de votre logiciel, passez la souris sur le mot
Version accolé au logo.
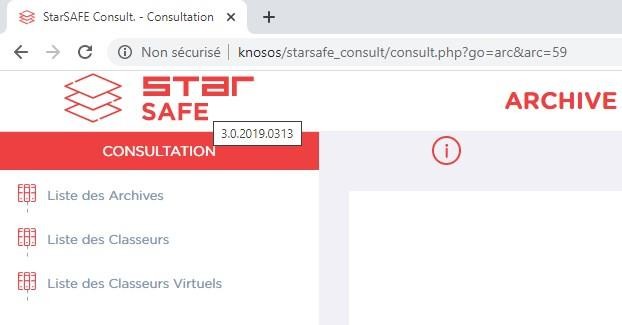
Cliquer sur le lien Déconnexion en haut à droite permet de clore la session.
PROFIL DE L’UTILISATEUR

Cliquer sur le lien Mon Profil en haut à droite de la fenêtre principale affiche une fenêtre permettant :
- de sélectionner une requête par défaut pour une archive,
- de changer votre mot de passe si ce droit vous a été attribué par l’administrateur à la création de votre profil.
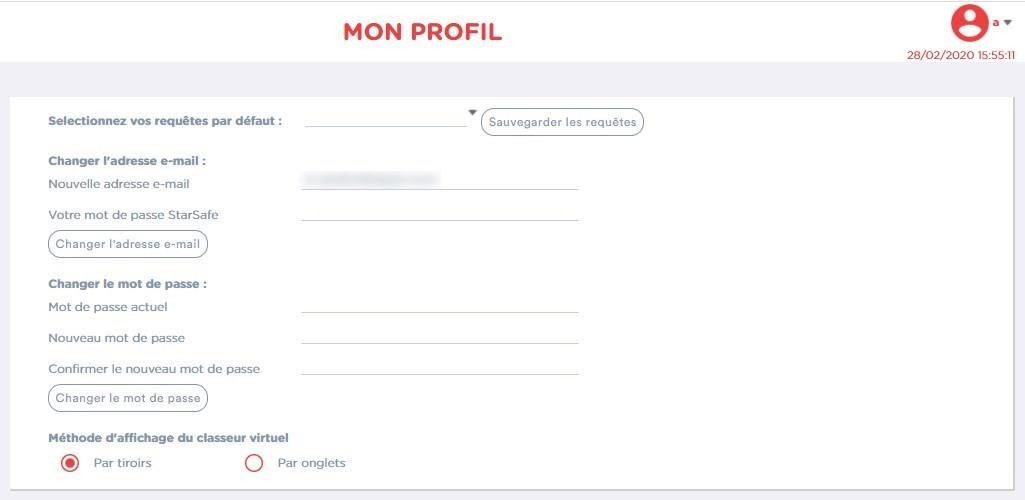
Sélectionner à l’aide d’une liste déroulante une archive pour laquelle a été précédemment enregistrée au moins une requête. Puis sélectionner à l’aide d’une liste déroulante la requête sauvegardée visée.
Cliquer sur Sauvegarder les requêtes active automatiquement la requête à l’ouverture de l’archive c’est-à-dire qu’un clic sur l’archive affiche alors directement la liste des documents répondant à la requête.
Si Peut changer son mot de passe a été coché dans l’administration des profils de l’interface administration (cf manuel StarSafe administration), saisir votre mot de passe dans le champ Mot de passe actuel puis saisir le futur mot de passe que vous voulez désormais utiliser dans le champ Nouveau mot de passe. Confirmer votre saisie et cliquer sur Changer le mot de passe.
A la prochaine connexion, vous devrez saisir votre identifiant ainsi que votre nouveau mot de passe.
Selon le mode d’affichage désiré des différentes archives composant le classeur virtuel, cocher Par tiroirs ou Par onglets.
RECHERCHE DE DOCUMENTS
ESPACE DE RECHERCHE
Trois espaces de recherche sont disponibles dans un menu déroulant de la fenêtre listant le(s) document(s) d’une archive.
La barre d’icônes varie selon l’espace de recherche sélectionné.
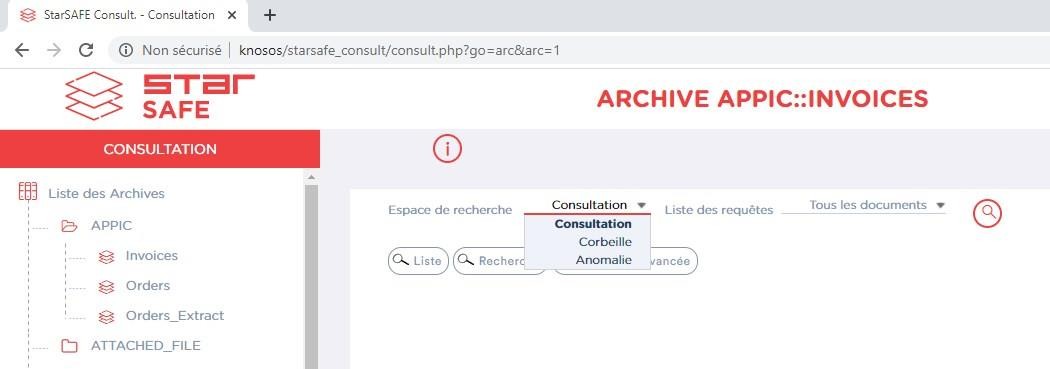
- Consultation
- Corbeille
 Anomalie
Anomalie
Seuls deux espaces de recherche Consultation et Corbeille sont disponibles dans la fenêtre listant les documents d’un classeur.
L’espace de recherche affiché par défaut est l’espace Consultation. C’est l’espace ou sont stockés, suite au processus d’archivage, les documents sans anomalies.
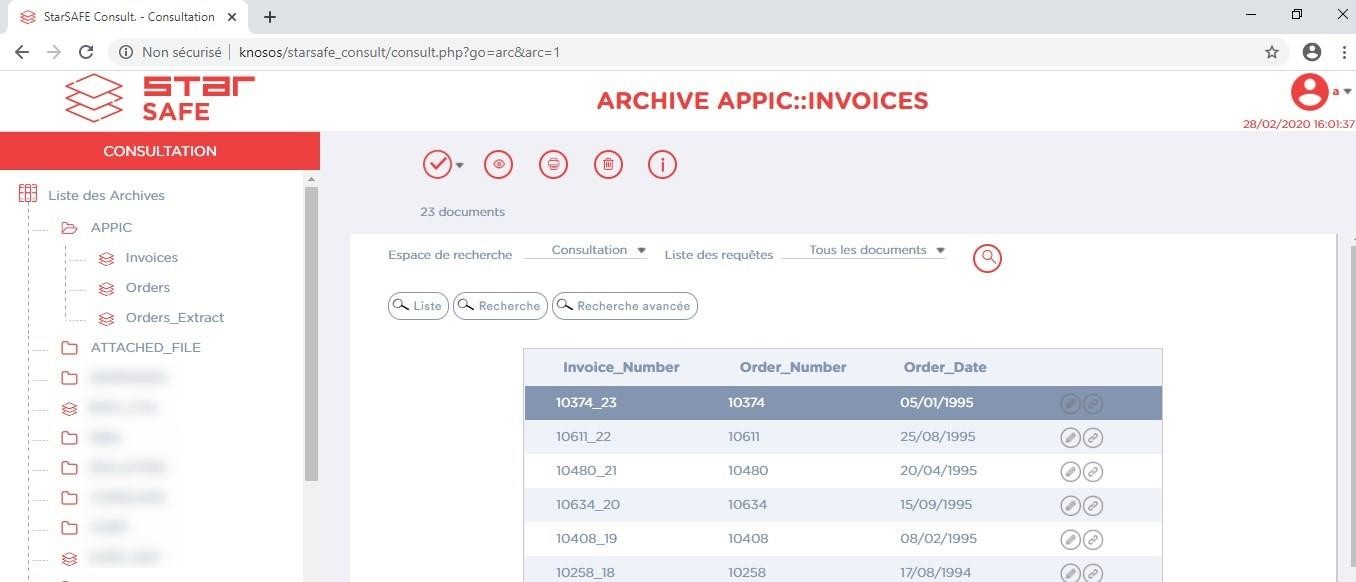
L’espace Corbeille est l’espace où se trouvent les documents supprimés par activation, dans l’espace consultation, de l’icône  Supprimer (cf § Envoi dans la corbeille). Par définition, cet espace contient les documents supprimés de manière non définitive de l’espace consultation.
Supprimer (cf § Envoi dans la corbeille). Par définition, cet espace contient les documents supprimés de manière non définitive de l’espace consultation.
Dans cet espace, deux boutons permettent, soit, à l’inverse, de déplacer le document dans l’espace consultation  (cf § Restauration d’un document) soit, éventuellement, si l’utilisateur connecté est autorisé à effectuer cette opération, de supprimer définitivement le document
(cf § Restauration d’un document) soit, éventuellement, si l’utilisateur connecté est autorisé à effectuer cette opération, de supprimer définitivement le document  (cf § Suppression définitive).
(cf § Suppression définitive).
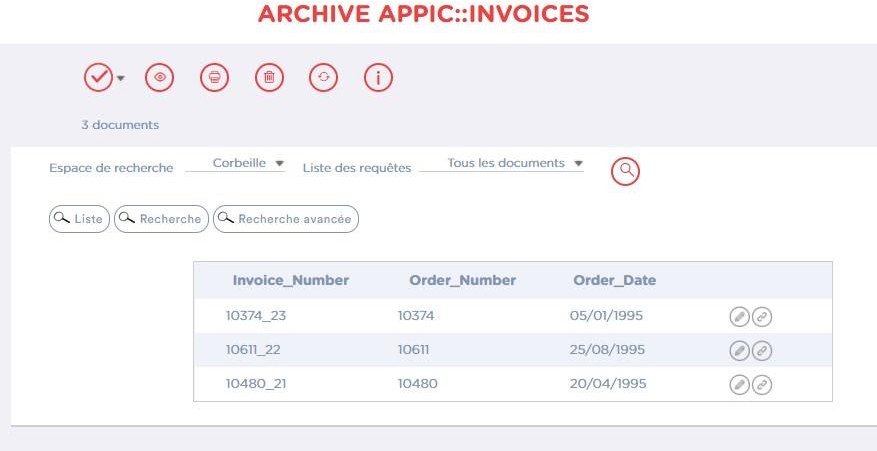
L’espace Anomalie contient les documents dont au moins un des champs de recherche défini comme obligatoire n’a pas été trouvé par StarSafe lors du processus d’archivage.
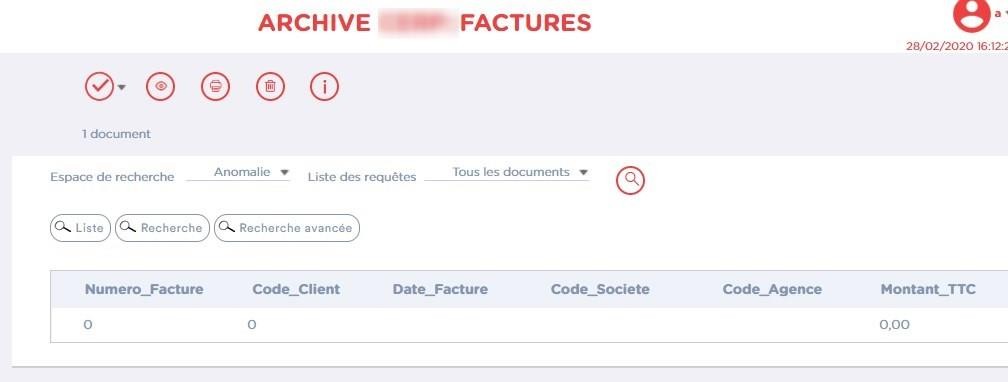
Pour traiter l’anomalie, ouvrir la fenêtre de consultation du document (cf § Fenêtre de visualisation), puis cliquer sur l’icône Modification d’un document (cf § Modification du document en anomalie).
MODES DE RECHERCHE
StarSafe dispose de trois méthodes de recherche :
- Le mode simple permet de rechercher des documents de façon rapide et intuitive.
Le pop-up Recherche de documents affiché automatiquement à l’ouverture d’une archive et, également accessible à l’aide du bouton 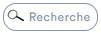 Rechercher, permet une recherche en mode simple.
Rechercher, permet une recherche en mode simple.
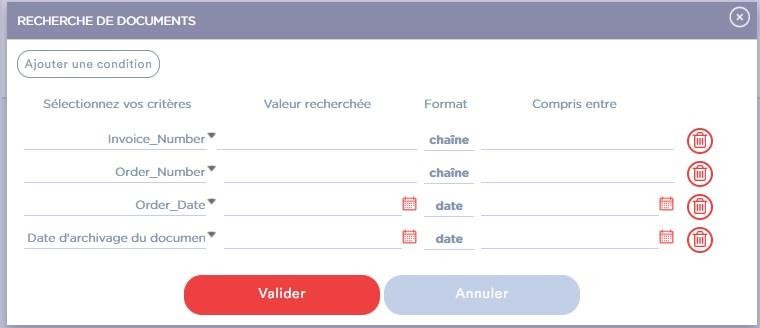
Afin de faciliter la saisie, chaque champ, défini lors du paramétrage dans StarSafe Forms, est présélectionné par défaut dans la section Sélectionnez vos critères. Il en résulte donc que le pop-up up Recherche de documents présente autant de lignes que de critères définis.
Pour faciliter la saisie, le format des champs sélectionnés est automatiquement affiché dans la section Format.
Puis saisir la valeur ou l’intervalle de valeurs recherché en renseignant respectivement le premier champ Valeur recherchée ou les deux champs de saisie Valeur recherchée et Compris entre.
Cliquer sur Effacer permet de supprimer la ligne de requête correspondante.
 Lorsqu’un même champ d’indexation est sélectionné dans plusieurs expressions de recherche, l’opérateur booléen utilisé pour combiner ces expressions est OU. Au contraire, lorsque les champs d’indexation sont différents, ou, lorsqu’il s’agit de champs multiples, les expressions de recherche sont combinées en utilisant l’opérateur booléen ET.
Lorsqu’un même champ d’indexation est sélectionné dans plusieurs expressions de recherche, l’opérateur booléen utilisé pour combiner ces expressions est OU. Au contraire, lorsque les champs d’indexation sont différents, ou, lorsqu’il s’agit de champs multiples, les expressions de recherche sont combinées en utilisant l’opérateur booléen ET.
 Dans le cas d’une recherche sur un intervalle de valeurs, les valeurs saisies sont exclues de la recherche.
Dans le cas d’une recherche sur un intervalle de valeurs, les valeurs saisies sont exclues de la recherche.
* remplace plusieurs caractères alors que _ remplace un caractère.
 Dans le cas ou le champ d’indexation est de format date, cliquer dans les champs Valeur recherchée ou Compris entre affiche automatiquement un calendrier facilitant la saisie.
Dans le cas ou le champ d’indexation est de format date, cliquer dans les champs Valeur recherchée ou Compris entre affiche automatiquement un calendrier facilitant la saisie.
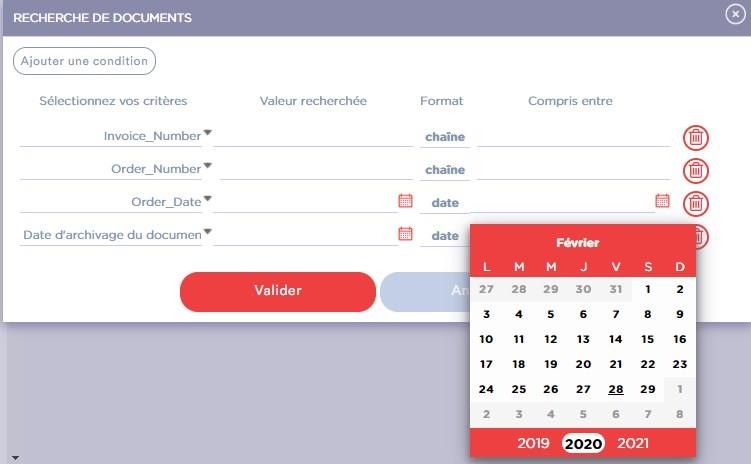
Cliquer sur Valider confirme la saisie et ferme le pop-up. Les documents répondant à la requête sont affichés sous forme de liste (cf § Liste des résultats).
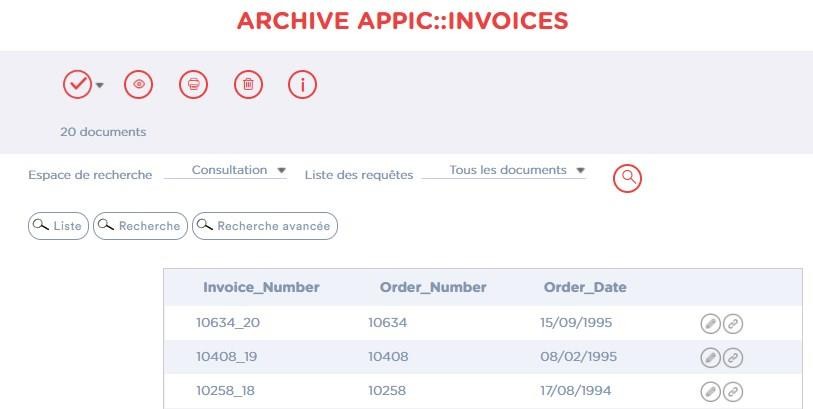
- Le mode avancé permet de composer des requêtes de recherche complexes. Cliquer sur le bouton Recherche Avancée
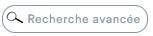 ouvre un pop-up Recherche avancée.
ouvre un pop-up Recherche avancée.
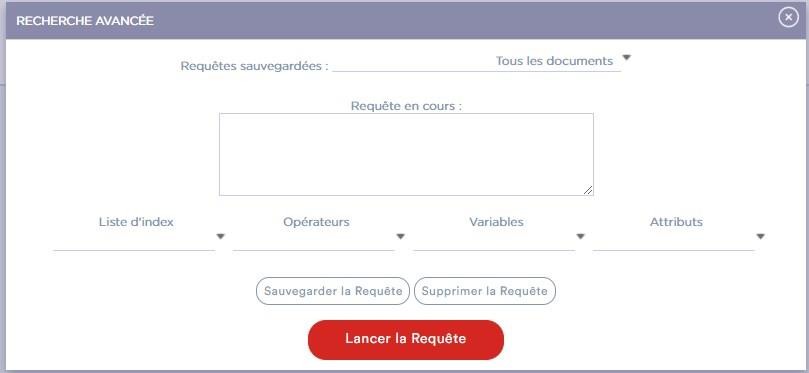
Pour composer une expression de recherche, utiliser les listes déroulantes Liste d’index, Opérateurs, Variables ou Attributs ou saisir directement l’expression dans le champ Requête en cours (sachant qu’une valeur doit être comprise entre simples quotes). Les expressions de recherche peuvent être combinées en utilisant les opérateurs and, et, or, ou, not.
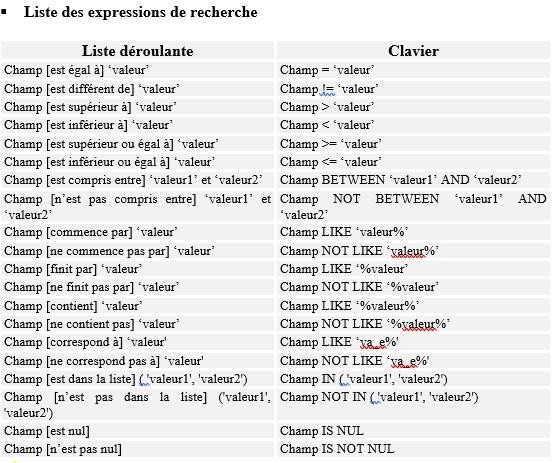
 % remplace plusieurs caractères alors que _ remplace un caractère.
% remplace plusieurs caractères alors que _ remplace un caractère.
L’utilisateur a la possibilité soit, de cliquer sur Lancer la requête soit, d’enregistrer la requête.
Pour ce faire, saisir un nom pour la requête dans le champ Requêtes sauvegardées puis cliquer sur Sauvegarder la requête. La requête enregistrée est alors disponible dans les listes déroulantes Requêtes sauvegardées (pop-up Recherche avancée) et Liste des requêtes (fenêtre listant le(s) document(s) d’une archive).
Cliquer sur Lancer la requête pour appliquer l’expression de recherche sélectionnée à tous les documents de l’archive.
 Cliquer sur Supprimer la requête supprime définitivement la requête sélectionnée.
Cliquer sur Supprimer la requête supprime définitivement la requête sélectionnée.
Toute requête enregistrée est liée à l’utilisateur qui l’a créée ainsi qu’à l’archive sur laquelle elle porte.
- Le mode texte intégral
Si la fonction Recherche sur tous les mots a été activée lors de la création de l’archive, un bouton supplémentaire Recherche sur tous les mots  permet d’ouvrir un pop-up Recherche sur tous les mots.
permet d’ouvrir un pop-up Recherche sur tous les mots.
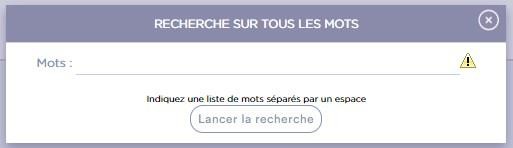
Renseigner le champ Mots par un ou plusieurs mots séparés par un espace susceptible(s) d’être contenu(s) dans le(s) document(s) pour accéder à celui (ou ceux- ci).
 La recherche texte intégral est limitée aux mots entiers et est indifférente à la casse c’est à dire que majuscules et minuscules sont traitées de la même façon.
La recherche texte intégral est limitée aux mots entiers et est indifférente à la casse c’est à dire que majuscules et minuscules sont traitées de la même façon.
La recherche texte intégral ne peut être menée à bien que sur des documents textuels et non sur des images ou documents PDF. De plus, dans le cas de documents issus d’un traitement StarPage, la recherche est limitée au contenu des spools.
RECHERCHE DANS UN CLASSEUR VIRTUEL
 Cliquer sur un classeur virtuel ouvre un pop-up Recherche de documents également accessible à l’aide du bouton Rechercher .
Cliquer sur un classeur virtuel ouvre un pop-up Recherche de documents également accessible à l’aide du bouton Rechercher .
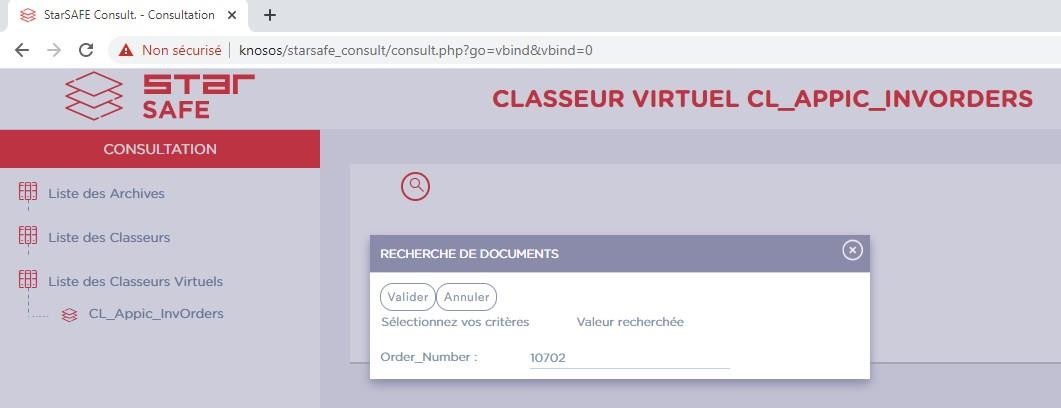
Saisir une partie (et utiliser le symbole * remplaçant plusieurs caractères) ou l’ensemble de la valeur recherchée dans le champ Valeur recherchée puis cliquer sur Valider.
Les documents des différentes archives dont la valeur des index communs correspond à la valeur saisie sont affichés dans un tableau dont les colonnes sont renseignées par les valeurs des différents champs d’indexation, chaque archive étant présentée sous forme d’un onglet ou d’un tiroir.
- Exemple de l’utilité d’un classeur virtuel pour obtenir les factures et bons de commandes correspondant à un même client.
Si, au cours de la gestion des classeurs virtuels (cf § Administration des classeurs virtuels, manuel administration), un terme générique a été attribué aux champs d’indexation communs aux archives, il est affiché en tant que libellé du champ de recherche. Sinon, il est remplacé par le libellé Valeur recherchée.
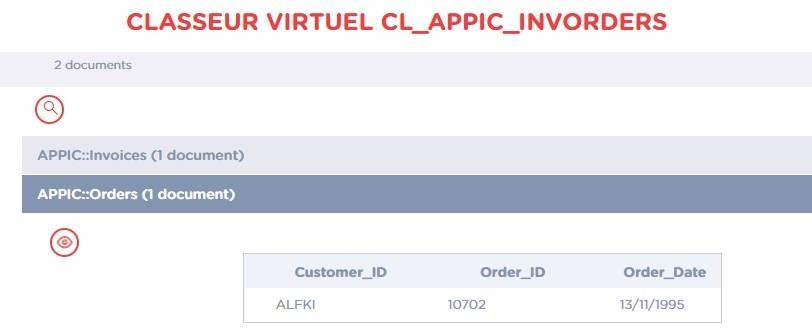
LISTE DES RESULTATS
La liste des résultats se présente sous la forme d’un tableau dont les colonnes sont renseignées par les valeurs des champs d’indexation. Une seule colonne est dédiée aux champs multiples (et ce, quelque soit leur nombre) ainsi qu’aux commentaires et pièces jointes. Cliquer sur le symbole clé ouvre un pop-up affichant les valeurs des différents champs multiples pour le document visé. La présence, pour un document, de commentaires et/ou de pièces jointes est indiquée par la couleur rouge des icônes relatives à ces deux objets.
La liste des documents affichés dépend du nombre maximal de documents en affichage défini dans l’interface administration (cf § Configuration de StarSafe, manuel administration).
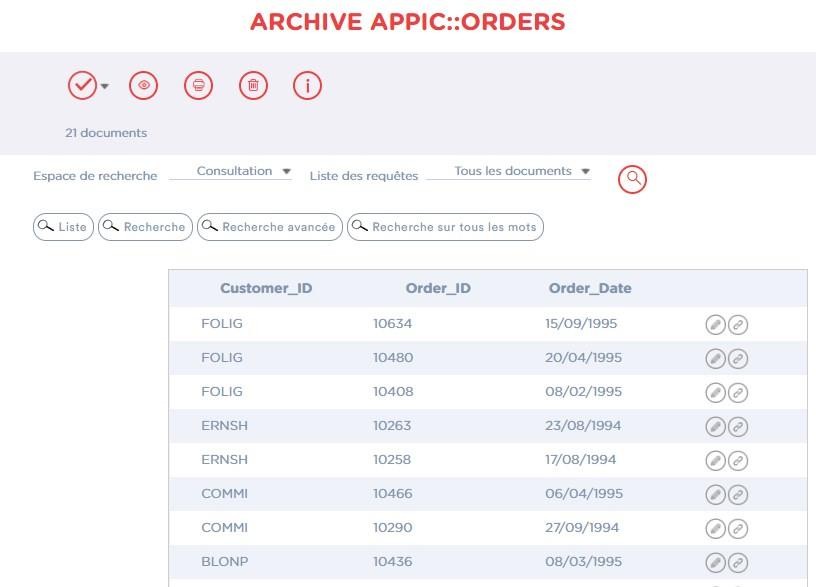
Cliquer sur la ligne correspondant à un document sélectionne ou désélectionne celui- ci. Il est également possible d’utiliser l’icône  Sélection constituée d’un menu déroulant affichant deux options Sélectionner/Déselectionner toute la page ou Sélectionner/Déselectionner tous les documents (cf § Sélection de documents).
Sélection constituée d’un menu déroulant affichant deux options Sélectionner/Déselectionner toute la page ou Sélectionner/Déselectionner tous les documents (cf § Sélection de documents).
Cliquer avec le bouton droit sur une cellule du tableau listant les documents provoque un filtrage c’est-à-dire que, seuls les documents correspondant à la valeur du champ d’indexation sélectionnée, sont affichés.
SELECTION DE DOCUMENTS

Cliquer sur Sélectionner/Désélectionner toute la page sélectionne / dé-sélectionne successivement l’ensemble des documents affichés sur la page courante et appartenant à l’archive, au dossier ou au classeur virtuel ouvert.
Cliquer sur Sélectionner/Désélectionner tous les documents sélectionne / dé- sélectionne successivement l’ensemble des documents de l’archive, du dossier ou du classeur virtuel ouvert.
Pour sélectionner individuellement un document, cliquer sur la ligne correspondant à celui-ci.
VISUALISATION D’UN DOCUMENT

Après sélection d’un ou de plusieurs document(s), cliquer sur Visualiser ouvre une ou plusieurs fenêtre(s) de visualisation, dédiée(s) à l’affichage d’un document (cf § Consultation de documents).
 Plusieurs fenêtres de visualisation peuvent être ouvertes simultanément.
Plusieurs fenêtres de visualisation peuvent être ouvertes simultanément.
IMPRESSION DE LA LISTE DE DOCUMENTS

Cliquer sur Imprimer la liste permet d’imprimer la liste des documents en affichage dépendant du nombre maximal défini dans l’interface administration.
ENVOI DANS LA CORBEILLE

Cliquer sur Supprimer pour envoyer tous les documents sélectionnés dans l’espace corbeille.
Un envoi à la corbeille est une suppression non définitive puisque le document de la corbeille peut être restauré dans l’espace consultation.
FICHE D’IDENTITE D’UNE ARCHIVE
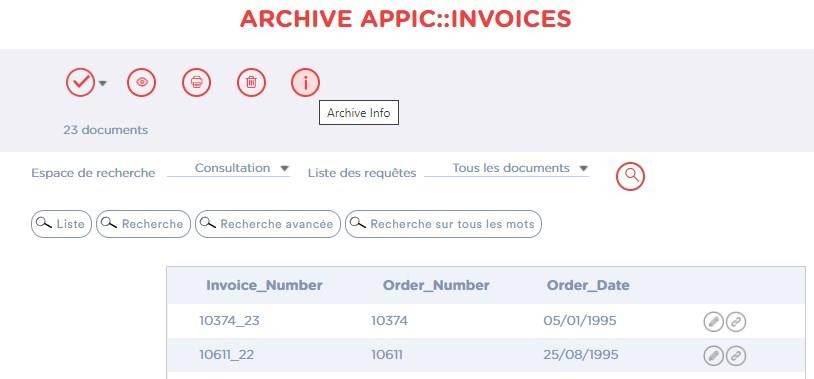
 |
Icône associée dans la barre d’outils. |
Cliquer sur  Archive info affiche la carte d’identité de l’archive sous forme d’un pop-up.
Archive info affiche la carte d’identité de l’archive sous forme d’un pop-up.
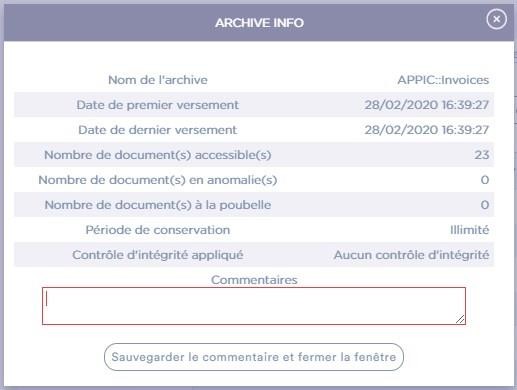
Il est possible de saisir des commentaires dans la section du même nom. Cliquer sur Sauvegarder le commentaire et fermer la fenêtre pour enregistrer la saisie puis, fermer le pop-up.
FUSION DES DOCUMENTS
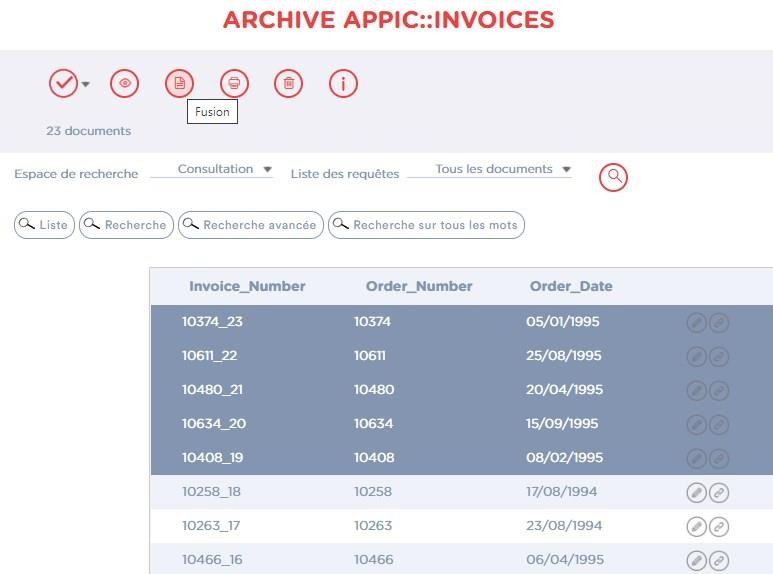
 |
Icône associée dans la barre d’outils. |
Cette fonction est réservée à un maximum de 25 documents d’une archive utilisant un scénario StarPage.
Après sélection de plusieurs documents (maximum 25) au sein d’une archive StarPage, cliquer sur  Fusion ouvre une fenêtre de visualisation (cf § Fenêtre de visualisation) dans laquelle les documents sélectionnés y sont regroupés en un méga document, résultat de la fusion des dits documents.
Fusion ouvre une fenêtre de visualisation (cf § Fenêtre de visualisation) dans laquelle les documents sélectionnés y sont regroupés en un méga document, résultat de la fusion des dits documents.
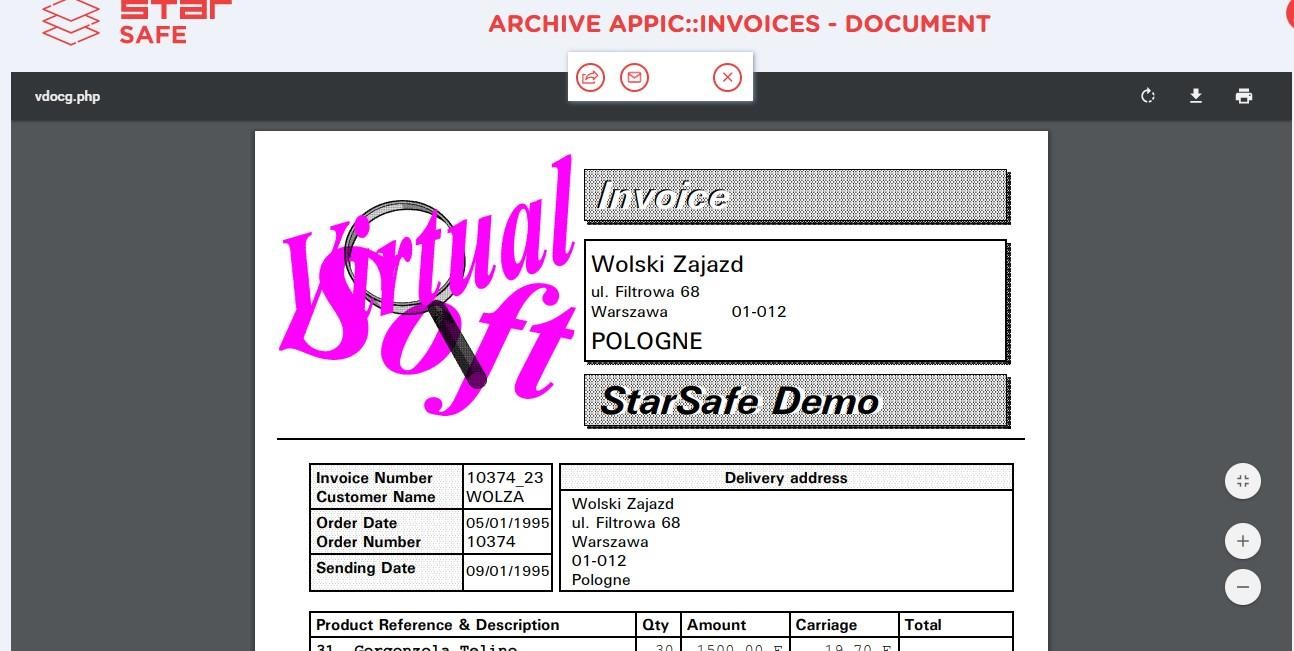
REGROUPEMENT DE DOCUMENTS
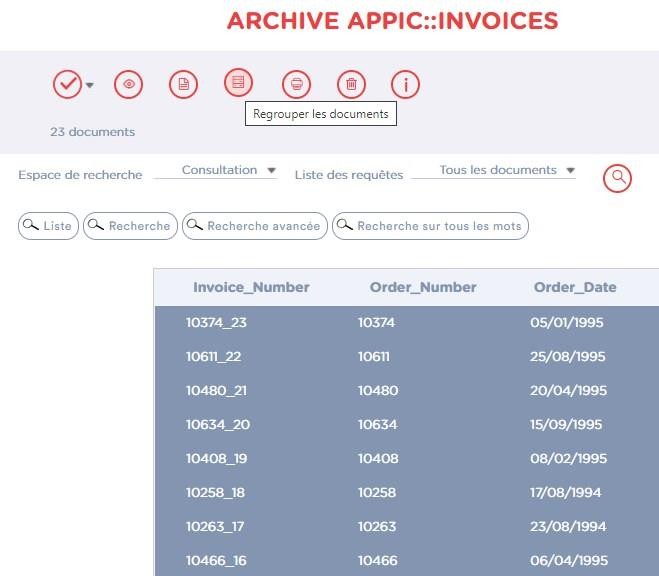
 |
Icône associée dans la barre d’outils. |
Cette fonction, réservée à l’intégralité d’une requête (recherche) utilisant un scénario StarPage, provoque, à l’instar de la fonction Fusion des documents (cf § Fusion des documents), le regroupement des documents d’une archive en un méga document.
Elle possède trois caractéristiques supplémentaires :
- Il faut sélectionner l’ensemble des documents d’une recherche via le bouton
 Sélectionner/Désélectionner tous les documents pour accéder à cette fonction, utile pour des volumes importants.
Sélectionner/Désélectionner tous les documents pour accéder à cette fonction, utile pour des volumes importants. - le document PDF généré est stocké dans un répertoire spécifié dans le profil de l’utilisateur (cf § Administration des profils dans le manuel StarSafe administration)
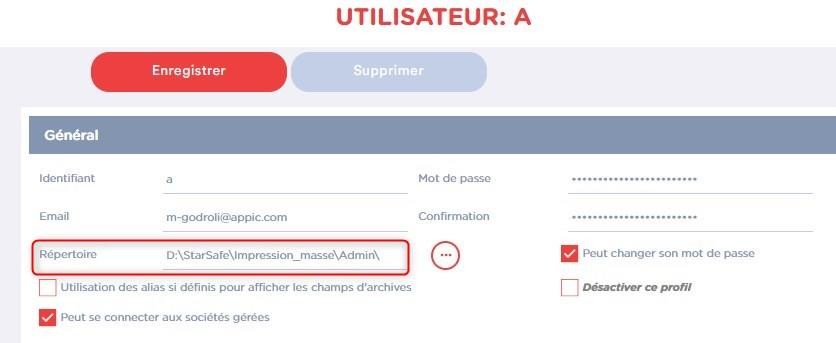
- le nombre maximal de documents regroupés est de 2500.
 Après sélection de l’ensemble des documents d’une archive StarPage à l’aide du bouton Sélection de documents (cf § Selection de documents), cliquer sur le bouton
Après sélection de l’ensemble des documents d’une archive StarPage à l’aide du bouton Sélection de documents (cf § Selection de documents), cliquer sur le bouton  Regrouper les documents ouvre une boîte de dialogue vous demandant de confirmer :
Regrouper les documents ouvre une boîte de dialogue vous demandant de confirmer :
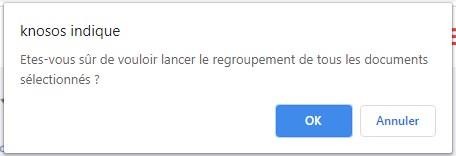
puis, si vous voulez recevoir un e-mail de confirmation lorsque le fichier PDF résultant du regroupement des documents sélectionnés est mis à disposition dans le répertoire lié à votre profil (cf § Administration des profils dans le manuel StarSafe administration).
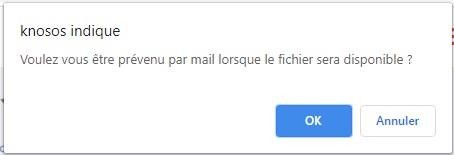
Quelque soit la réponse, un message vous avertit du déroulement du processus.

SUPPRESSION DEFINITIVE
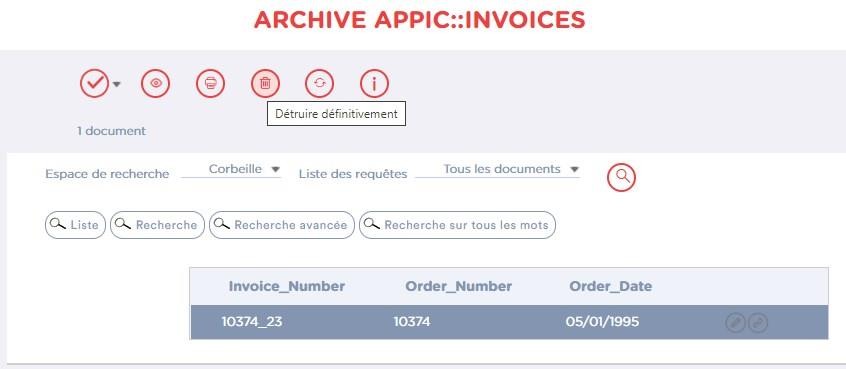
 |
Icône associée dans la barre d’outils. |
Cette icône est spécifique à l’espace corbeille.
Cliquer sur Détruire définitivement pour supprimer définitivement tous les documents sélectionnés dans l’espace corbeille.
RESTAURATION D’UN DOCUMENT
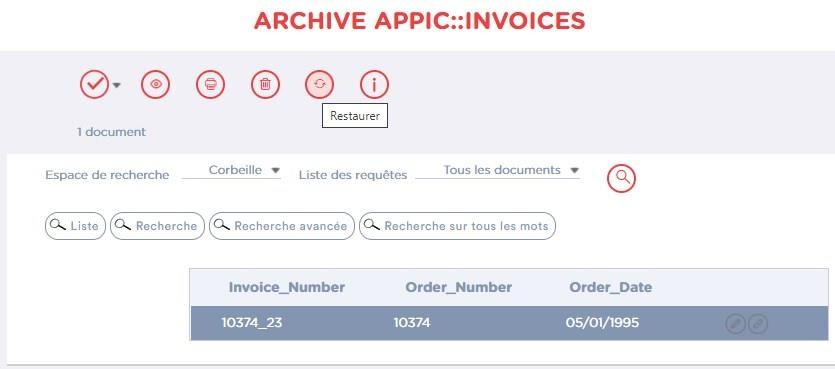
 |
Icône associée dans la barre d’outils. |
Cette icône est spécifique à l’espace corbeille.
Cliquer sur  Restaurer permet de déplacer le(s) document(s) sélectionné(s) de la corbeille vers l’espace consultation.
Restaurer permet de déplacer le(s) document(s) sélectionné(s) de la corbeille vers l’espace consultation.
CONSULTATION DE DOCUMENTS
FENÊTRE DE VISUALISATION
 Il est conseillé d’installer la dernière version d’Adobe Reader, logiciel de visualisation PDF capable d’ouvrir et d’interagir avec tous les documents PDF.
Il est conseillé d’installer la dernière version d’Adobe Reader, logiciel de visualisation PDF capable d’ouvrir et d’interagir avec tous les documents PDF.
La fenêtre de visualisation d’un document présente quelques différences selon le format du document puisque celui-ci se présente dans son logiciel propriétaire.
- Exemple : Un document PDF s’ouvre dans Acrobat Reader.
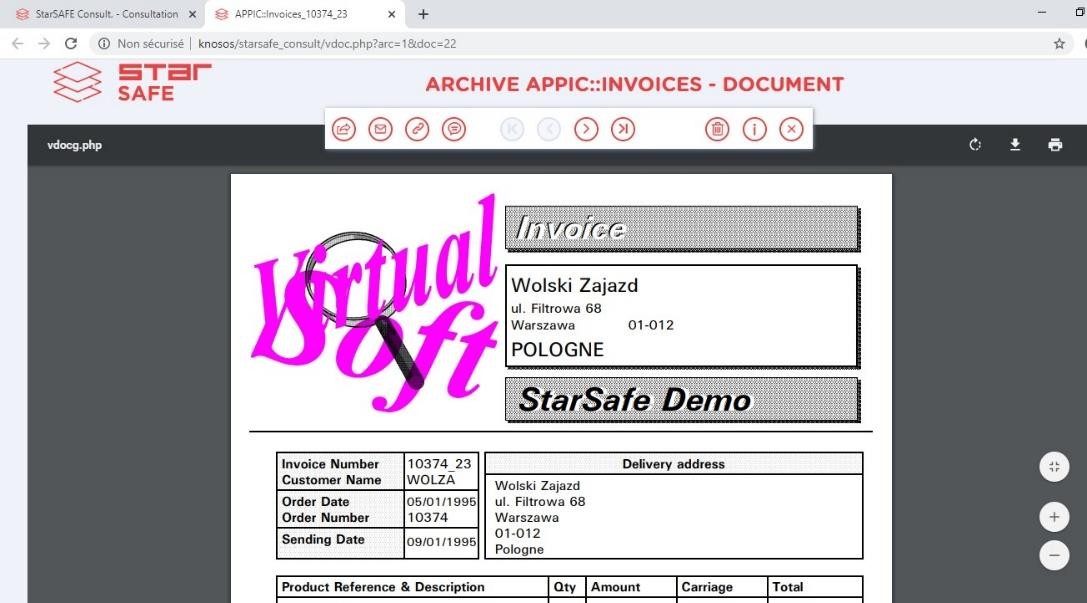
 La fenêtre de visualisation d’un méga document résultant de la fonction de fusion de documents (cf § Fusion des documents) ne comporte que les icônes
La fenêtre de visualisation d’un méga document résultant de la fonction de fusion de documents (cf § Fusion des documents) ne comporte que les icônes  Récupérer le document par mail et
Récupérer le document par mail et  Envoyer le document par mail à un ou plusieurs destinataires (cf § Envoi par mail) et
Envoyer le document par mail à un ou plusieurs destinataires (cf § Envoi par mail) et  Fermer (cf § Fermeture de la page).
Fermer (cf § Fermeture de la page).
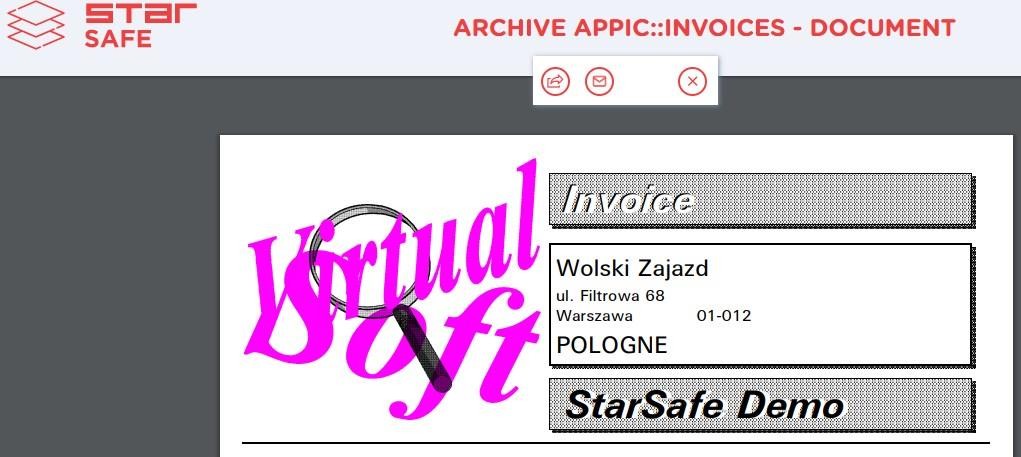
Dans le cas d’un document StarParaph signé, la fenêtre ci-dessous présentant les propriétés du document est affichée (ici image de la version 2.29 de StarSafe, la version 3.0 et supérieur affiche le même contenu) :
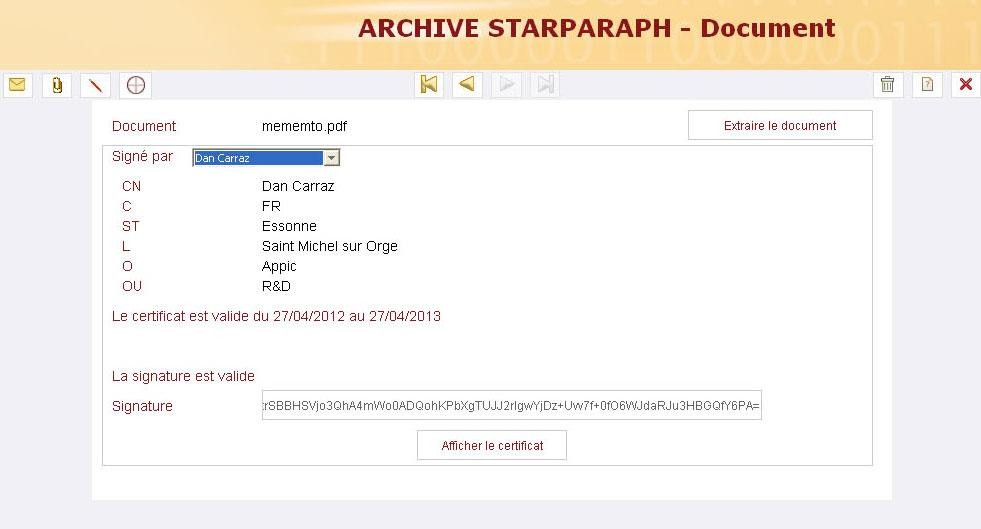
ENVOI PAR MAIL
Il existe deux boutons pour l’envoi par mail :
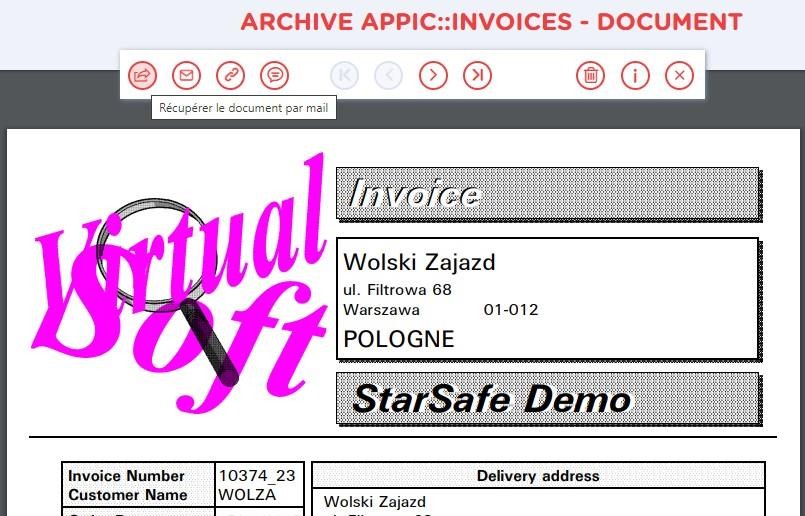
 |
Icône associée dans la barre d’outils. |
 Cliquer sur le bouton Récupérer le document par mail envoi le document sélectionné à l’adresse mail de l’utilisateur connecté, à condition que cette information est renseignée dans son profile par l’administrateur (dans le cas contraire le bouton ne s’affiche pas).
Cliquer sur le bouton Récupérer le document par mail envoi le document sélectionné à l’adresse mail de l’utilisateur connecté, à condition que cette information est renseignée dans son profile par l’administrateur (dans le cas contraire le bouton ne s’affiche pas).
Un message est affiché pour indiquer que le mail est envoyé :

 S’assurer que les propriétés de la messagerie ont été préalablement renseignées dans l’interface administration.
S’assurer que les propriétés de la messagerie ont été préalablement renseignées dans l’interface administration.
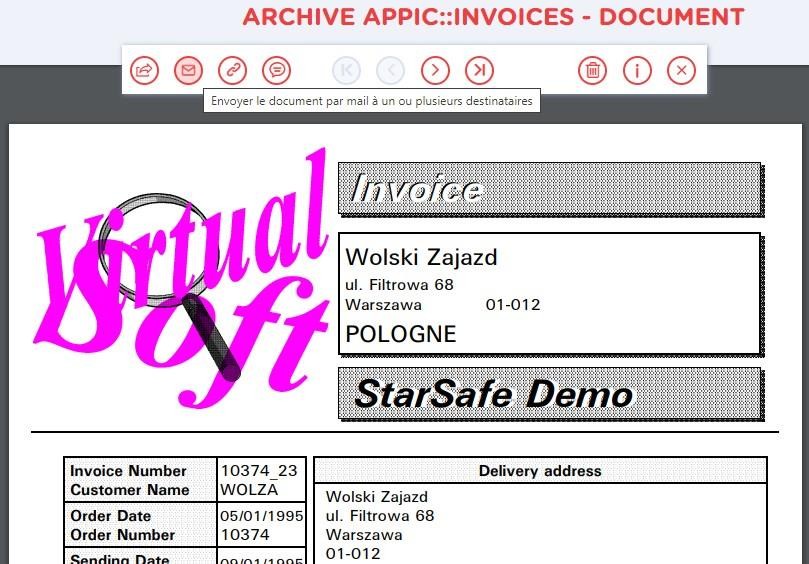
 |
Icône associée dans la barre d’outils. |
Cliquer sur  Envoyer le document par mail à un ou plusieurs destinataires ouvre une section à renseigner pour l’envoi du document par le biais de la messagerie électronique.
Envoyer le document par mail à un ou plusieurs destinataires ouvre une section à renseigner pour l’envoi du document par le biais de la messagerie électronique.
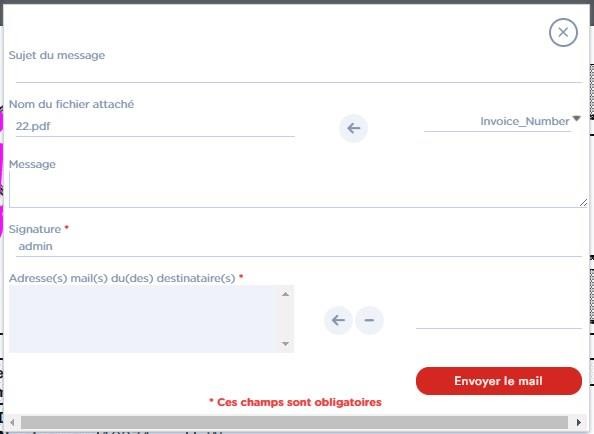
Saisir éventuellement un sujet ainsi que le corps du message dans les champs respectifs
Sujet du message et Message.
Le nom du fichier attaché lié au message est renseigné par défaut. Il est cependant possible de le remplacer par la valeur d’un des champs d’indexations du document en sélectionnant, à l’aide d’une liste déroulante, le champ d’indexation voulu puis, en cliquant sur  pour le copier dans la section Nom du fichier attaché.
pour le copier dans la section Nom du fichier attaché.
Saisir impérativement une signature ainsi que l’adresse mail du (ou d’un des) destinataire(s) du message.
Pour ce faire, renseigner le champ qui convient puis, cliquer sur  pour ajouter l’adresse saisie dans la liste des destinataires. Pour supprimer l’adresse de la liste, sélectionner-la puis cliquer sur
pour ajouter l’adresse saisie dans la liste des destinataires. Pour supprimer l’adresse de la liste, sélectionner-la puis cliquer sur  .
.
 Cliquer sur Envoyer le mail pour envoyer le message.
Cliquer sur Envoyer le mail pour envoyer le message.
L’adresse de l’expéditeur apparaissant lors de la réception du message est l’adresse renseignée dans le champ attribut Email du profil utilisateur ayant envoyé le message.
GESTION DES PIECES JOINTES
Un document peut être accompagné avec une ou plusieurs pièces jointe. Dans ce cas, dans la liste des document l’icône du trombone  est coloré en rouge :
est coloré en rouge :
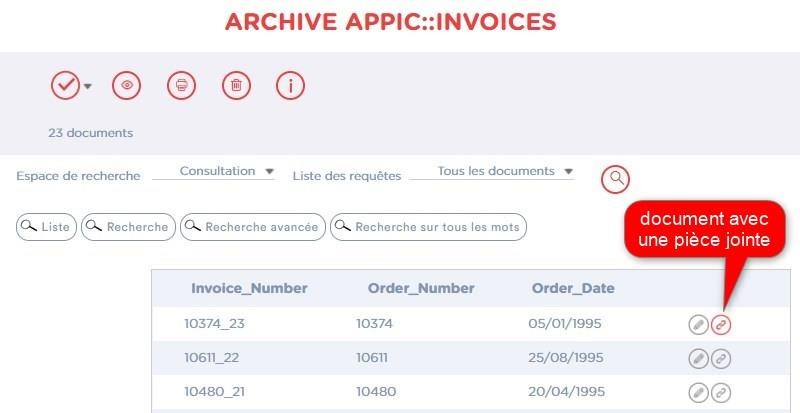
Une fois le document visualisé, cliquer sur l’icône Affichage des pièces jointes ouvre une section affichant la liste des pièces jointes ainsi que des icônes permettant, à l’instar de ceux de la fenêtre listant les documents (cf § Liste des résultats), la sélection ou désélection de toutes les pièces jointes, l’enregistrement et la suppression des pièces jointes sélectionnées ainsi que l’affichage de la pièce jointe sélectionnée.
 |
Icône associée dans la barre d’outils. |
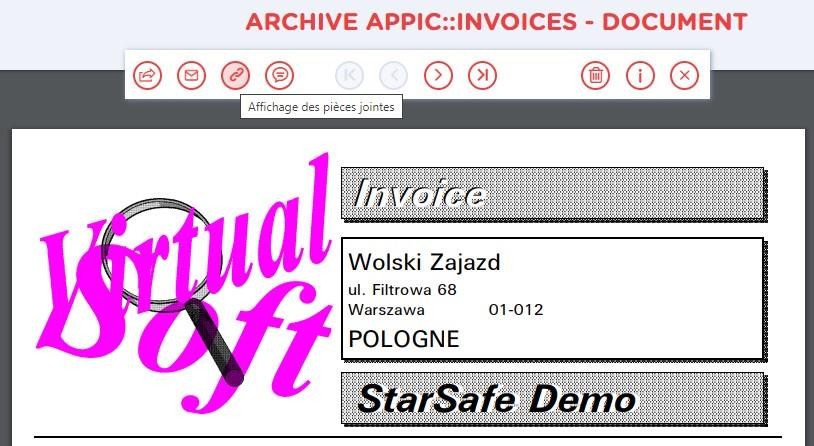
La liste des pièces jointes est présentée sous forme d’un tableau comprenant le titre de la pièce jointe mais, aussi, éventuellement, une description de celle-ci.
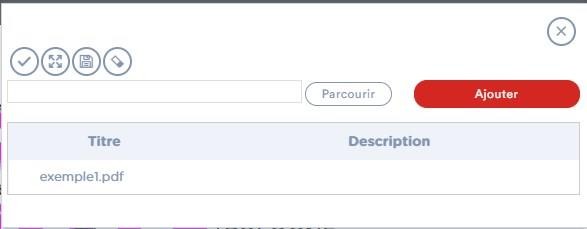
Pour ajouter une pièce jointe, cliquer sur le bouton Parcourir afin de naviguer dans l’explorateur de fichiers puis, sélectionner un fichier et cliquer sur Ouvrir. Le nom du fichier est alors affiché dans le champ attenant. Cliquer sur le bouton Ajouter valide l’ajout du fichier à la liste des pièces jointes et modifie la couleur de l’icône qui de jaune doré devient rouge.
Ajouter éventuellement une description dans le champ du même nom.
Cliquer sur l’icône Annuler et Fermer (cf § Fermeture de la page) pour fermer la section. Comme indiqué plus haut, l’icône est de couleur rouge  lorsqu’au moins une pièce jointe est associée au document.
lorsqu’au moins une pièce jointe est associée au document.
AJOUT DE COMMENTAIRES
Un document peut être accompagné d’un commentaire. Dans ce cas, dans la liste des document l’icône du crayon est coloré en rouge :
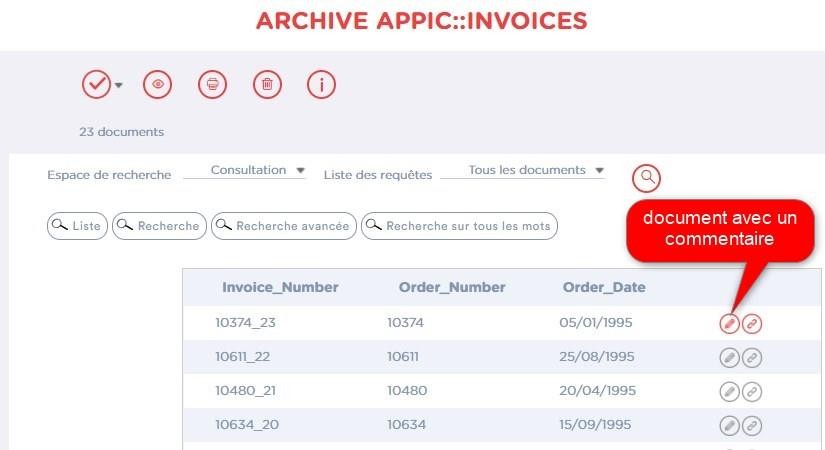
Cliquer sur  Ajouter un commentaire :
Ajouter un commentaire :
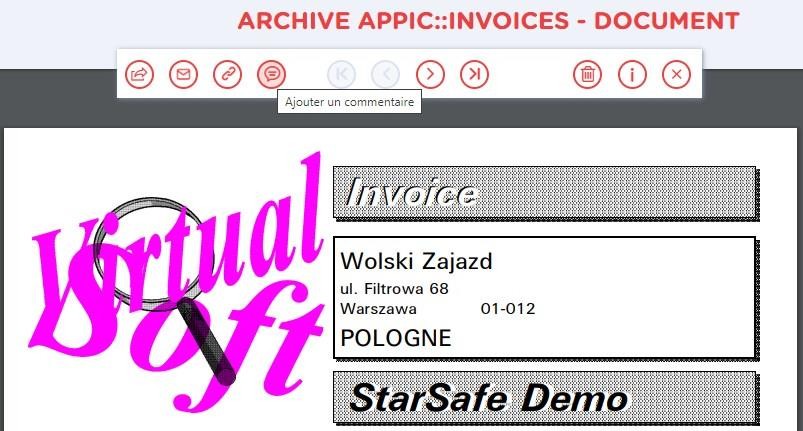
ouvre une section affichant deux champs.
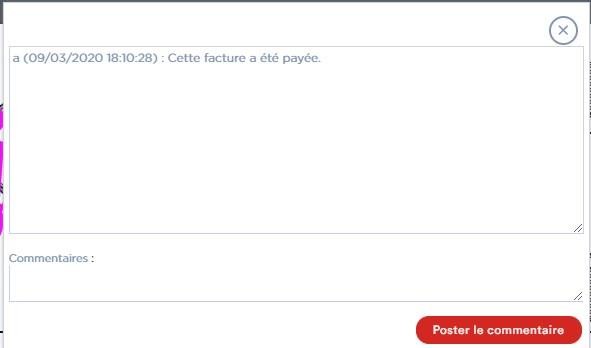
Il est possible de saisir des commentaires dans le champ du même nom. Cliquer sur Poster le commentaire pour enregistrer la saisie et l’afficher dans le premier champ. Cliquer sur Annuler et Fermer pour fermer la section.
L’icône est de couleur rouge  lorsqu’au moins un commentaire est associé au document.
lorsqu’au moins un commentaire est associé au document.
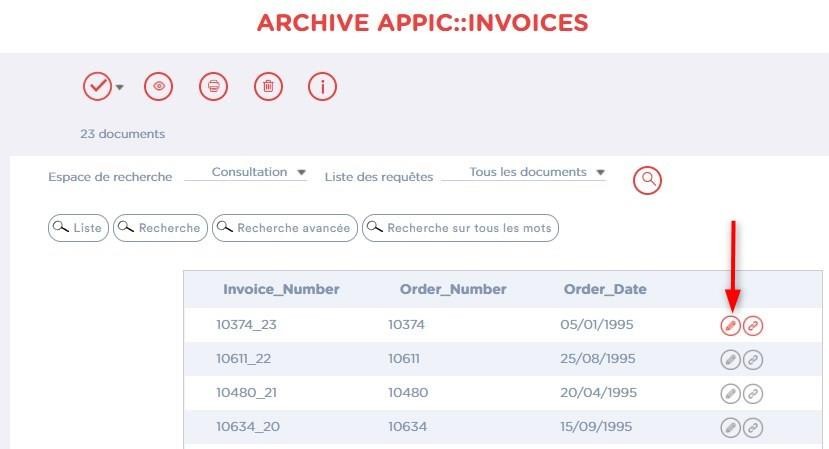
SUIVI DES DOCUMENTS STARAPH
 |
Icône associée dans la barre d’outils. |
PREMIER DOCUMENT
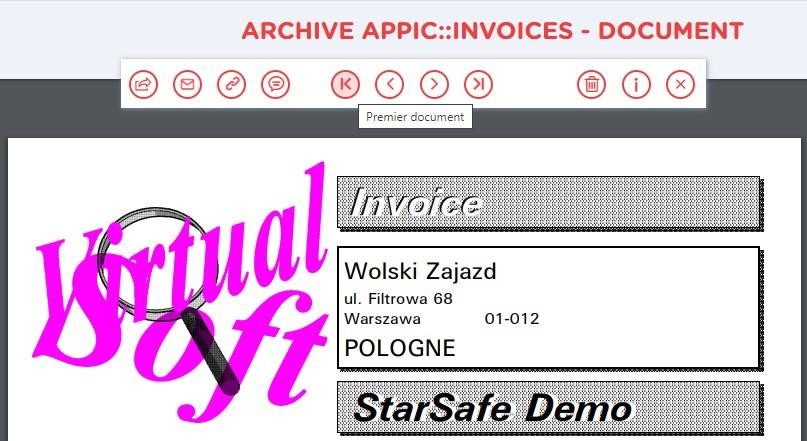
 |
Icône associée dans la barre d’outils. |
Cliquer sur l’icône  Premier document permet d’afficher rapidement le premier document de la liste des résultats.
Premier document permet d’afficher rapidement le premier document de la liste des résultats.
DERNIER DOCUMENT
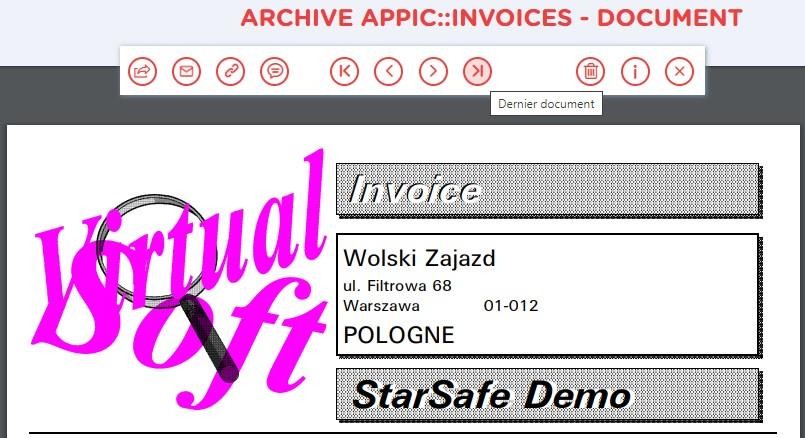
 |
Icône associée dans la barre d’outils. |
Cliquer sur l’icône  Dernier document permet d’afficher rapidement le dernier document de la liste des résultats.
Dernier document permet d’afficher rapidement le dernier document de la liste des résultats.
DOCUMENT PRECEDENT
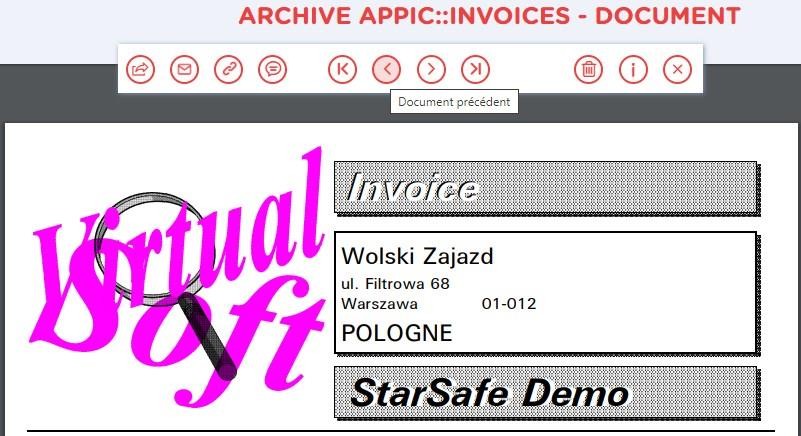
 |
Icône associée dans la barre d’outils. |
Cliquer sur l’icône  Document précédent permet d’afficher le document précédant, dans la liste des résultats, celui qui est actuellement affiché.
Document précédent permet d’afficher le document précédant, dans la liste des résultats, celui qui est actuellement affiché.
DOCUMENT SUIVANT
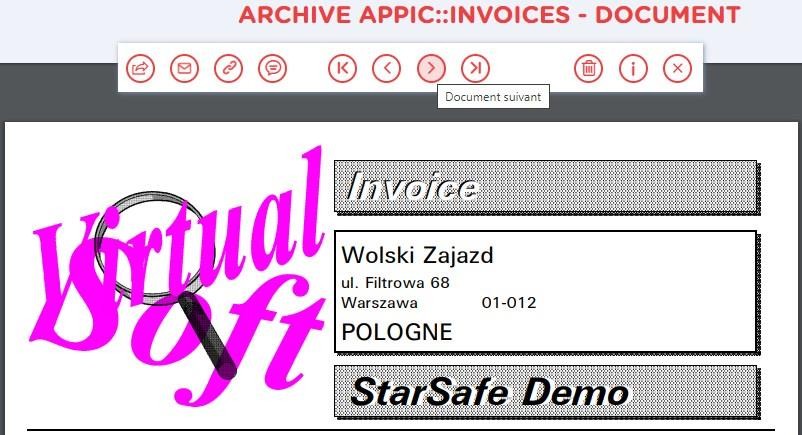
 |
Icône associée dans la barre d’outils. |
Cliquer sur l’icône  Document suivant permet d’afficher le document suivant, dans la liste des résultats, celui qui est actuellement affiché.
Document suivant permet d’afficher le document suivant, dans la liste des résultats, celui qui est actuellement affiché.
ENVOI DANS LA CORBEILLE
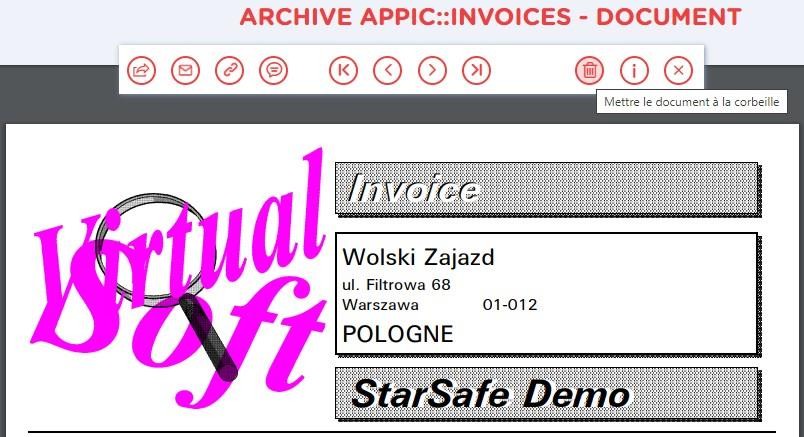
 |
Icône associée dans la barre d’outils. |
Cliquer sur l’icône  Mettre le document à la corbeille pour envoyer le document dans l’espace corbeille et afficher l’icône Sortir le document de la corbeille (cf § Restauration du document) permettant de le restaurer dans l’espace consultation.
Mettre le document à la corbeille pour envoyer le document dans l’espace corbeille et afficher l’icône Sortir le document de la corbeille (cf § Restauration du document) permettant de le restaurer dans l’espace consultation.
RESTAURATION DU DOCUMENT
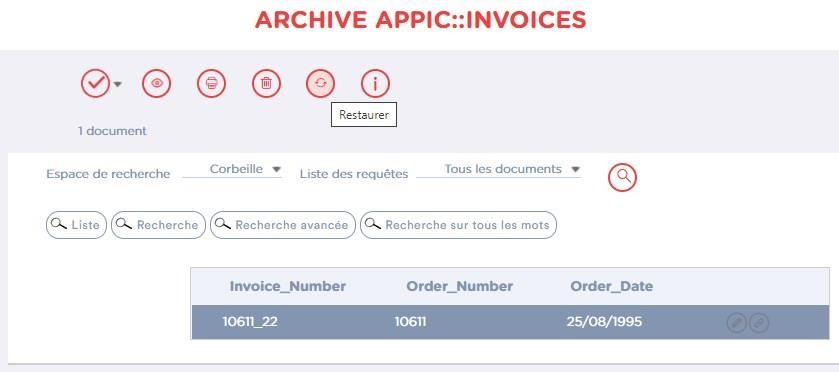
 |
Icône associée dans la barre d’outils. |
Cliquer sur l’icône  Restaurer permet de déplacer le document de l’espace corbeille vers l’espace consultation.
Restaurer permet de déplacer le document de l’espace corbeille vers l’espace consultation.
MODIFICATION DU DOCUMENT EN ANOMALIE
 Dans l’espace Anomalie, une fois le document ouvert, cliquer sur l’icône Modifier les valeurs de champs
Dans l’espace Anomalie, une fois le document ouvert, cliquer sur l’icône Modifier les valeurs de champs
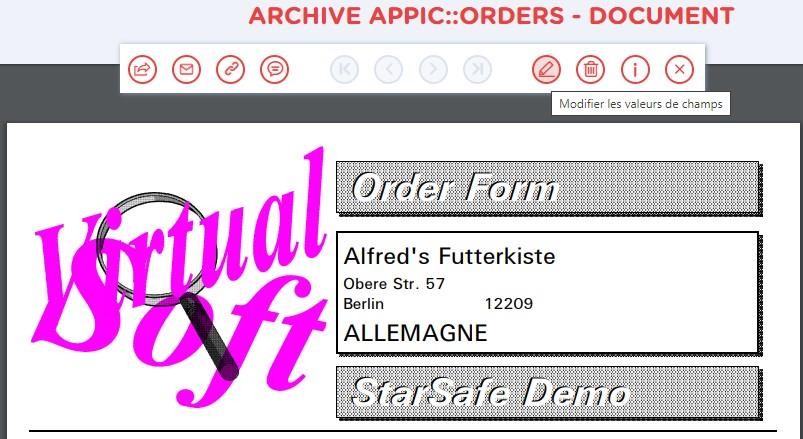
 |
Icône associée dans la barre d’outils. |
La section ouverte affiche, sous forme de tableau, la liste des champs d’indexation suivis de leur valeur.
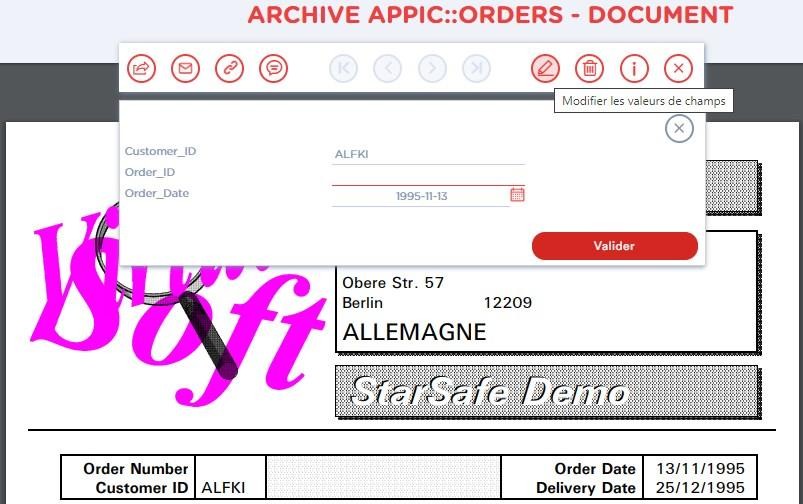
Renseigner le(s) champ(s) obligatoire(s) avec des valeurs conformes aux exigences définies lors du paramétrage des champs d’indexation dans StarSafe Forms (module de configuration des champs d’indexation) puis, cliquer sur Valider pour fermer la section et déplacer le document modifié dans l’espace Consultation.
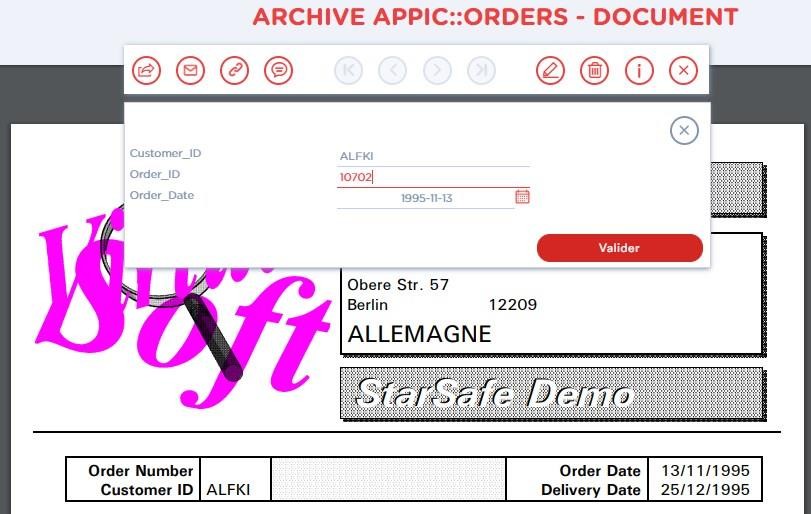
FICHE D’IDENTITE D’UN DOCUMENT
 Cliquer sur l’icône Informations sur le document
Cliquer sur l’icône Informations sur le document
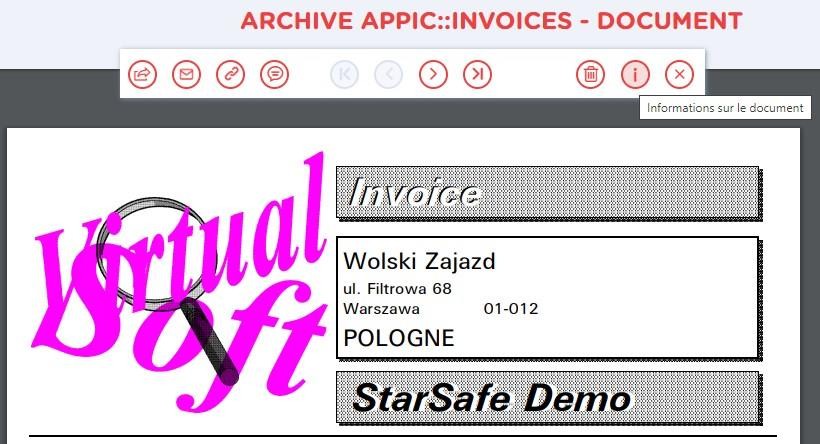
 |
Icône associée dans la barre d’outils. |
ouvre une section affichant la carte d’identité du document sous forme d’un tableau.
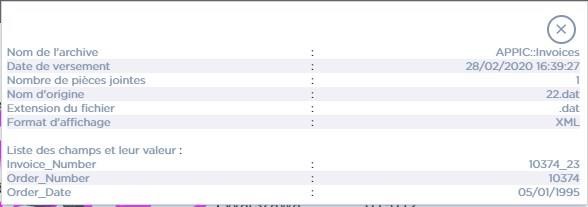
CONTRÔLE DE L’INTEGRITE
Cliquer sur l’icône  Vérifier l’intégrité du document pour vérifiér l’intégrité du document obtenu par l’utilisation d’empreinte numérique identifiant un document à la manière d’une empreinte (cf § Administration des archives dans le manuel Administration).
Vérifier l’intégrité du document pour vérifiér l’intégrité du document obtenu par l’utilisation d’empreinte numérique identifiant un document à la manière d’une empreinte (cf § Administration des archives dans le manuel Administration).
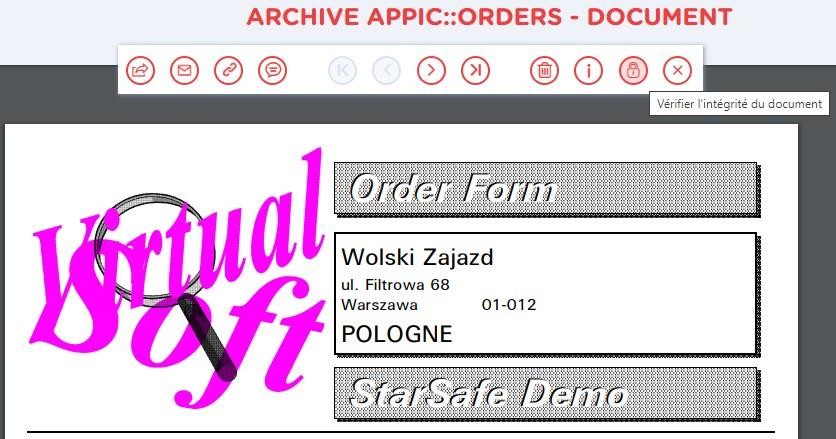
 |
Icône associée dans la barre d’outils. |
Un message est affiché vous apportant ou non la garantie que le document n’a pas été modifié volontairement ou involontairement depuis son archivage.

FERMETURE DE LA PAGE
 |
Icône associée dans la barre d’outils. |
Cliquer sur l’icône  Fermer permet de fermer la fenêtre de consultation et de revenir à la fenêtre listant les documents.
Fermer permet de fermer la fenêtre de consultation et de revenir à la fenêtre listant les documents.
 Cette icône permet, en outre, de fermer les sections ouvertes suite à un clic sur les icônes de la fenêtre de consultation.
Cette icône permet, en outre, de fermer les sections ouvertes suite à un clic sur les icônes de la fenêtre de consultation.